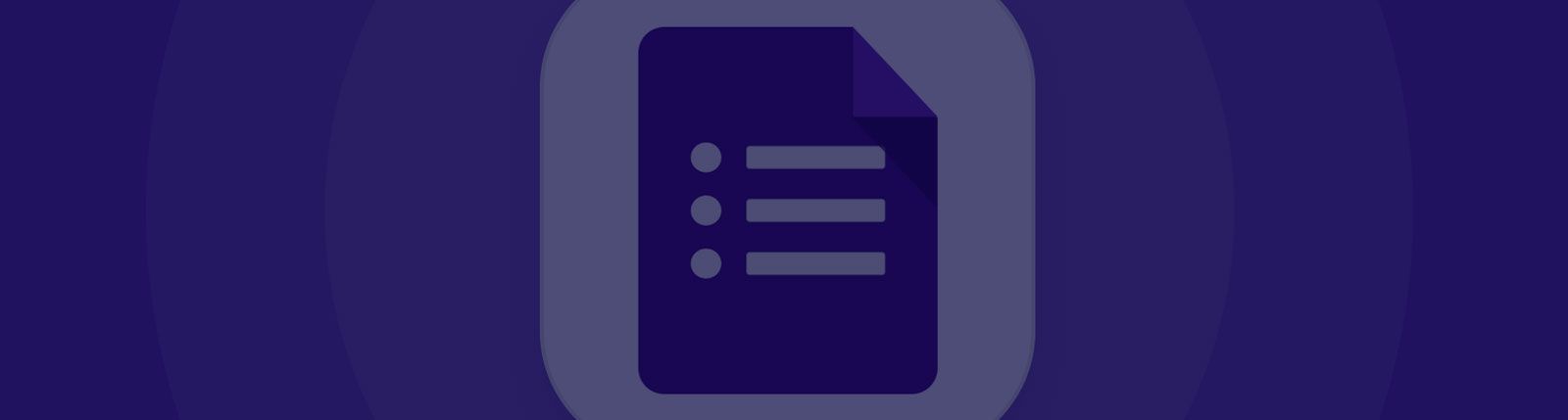Как интегрировать Google Forms и Bitrix24 за 3 минуты
Работая с Google Forms, вы можете убедиться, что все заполненные формы отправляются в Битрикс24. Это руководство поможет вам быстро интегрировать Google Forms и Bitrix24. Вам потребуется всего 3 минуты, чтобы настроить интеграцию.
1. Вы можете использовать эту интеграцию в тестовом режиме, просто перейдите на страницу плагина "Интеграция форм Google Forms и Битрикс24", нажмите кнопку «Попробовать бесплатно», и вы будете перенаправлены на страницу покупки.
2. Для установки плагина введите адрес вашего Битрикс24 в соответствующее поле. И нажмите на кнопку «Установить»
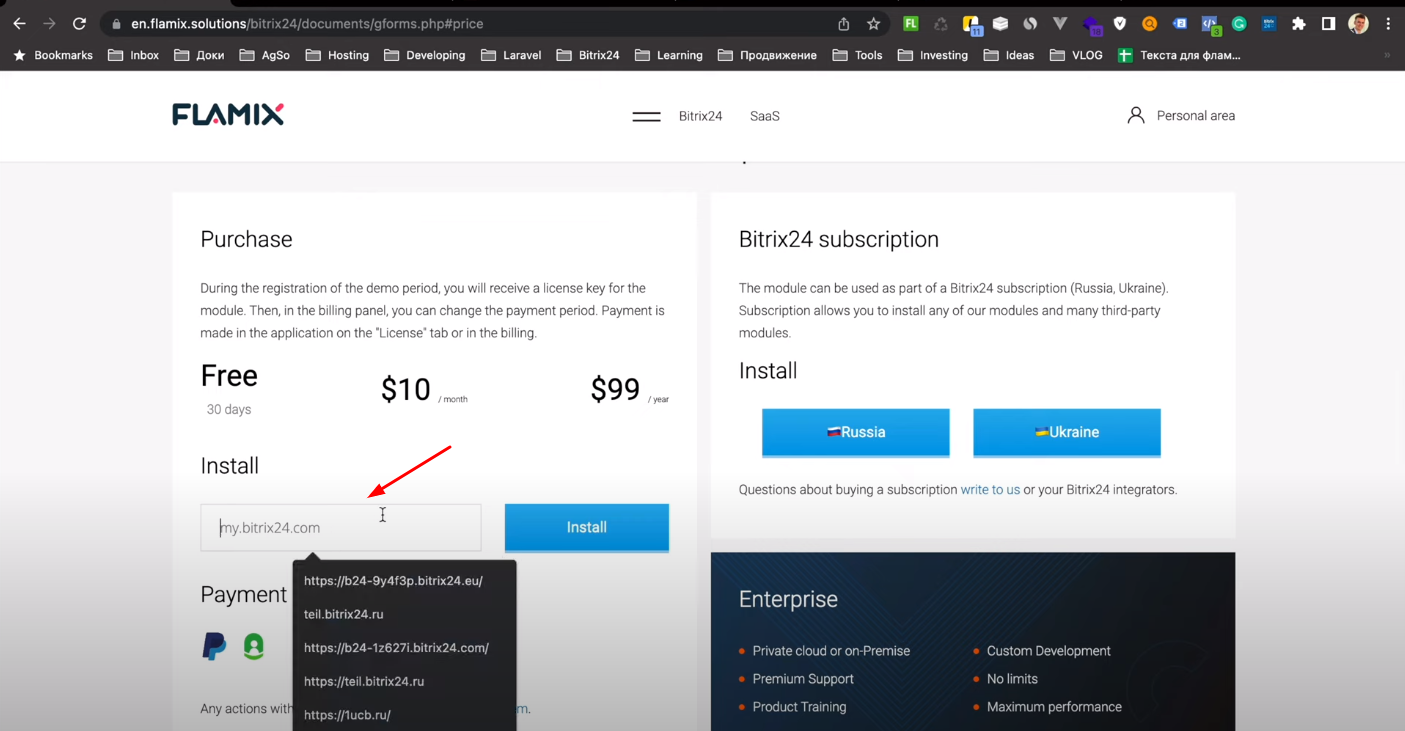
3. После этого вы будете переадресованы на страницу установки плагина для интеграции. Примите все условия лицензионного соглашения (1), (2), (3) и нажмите «Установить» (4).
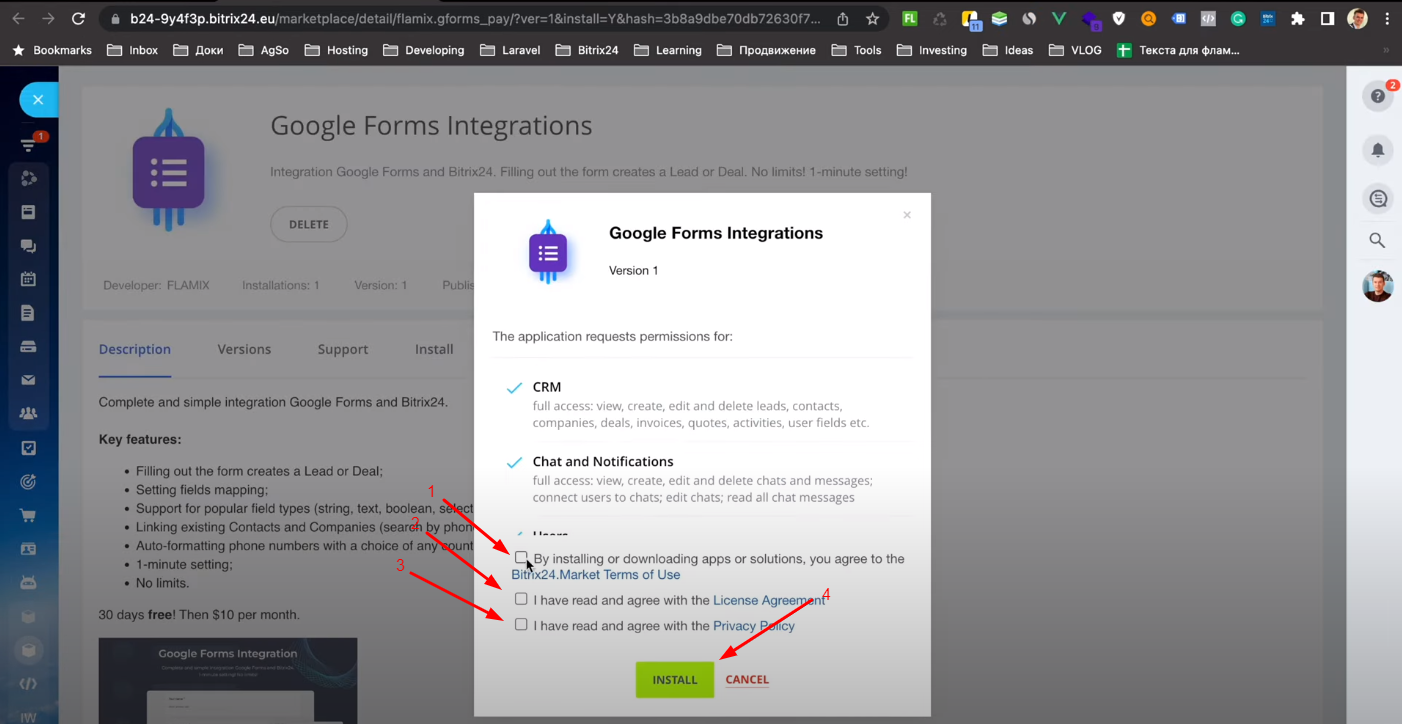
4. После установки откроется страница активации плагина, на которой нужно ввести лицензионный ключ. Вы можете вставить его в соответствующее поле, если он у вас есть. В противном случае нажмите «Активировать демо-период». Для активации демо-периода достаточно ввести адрес электронной почты.
5. Перед вами откроется страница настройки полей, где необходимо указать ответственного.
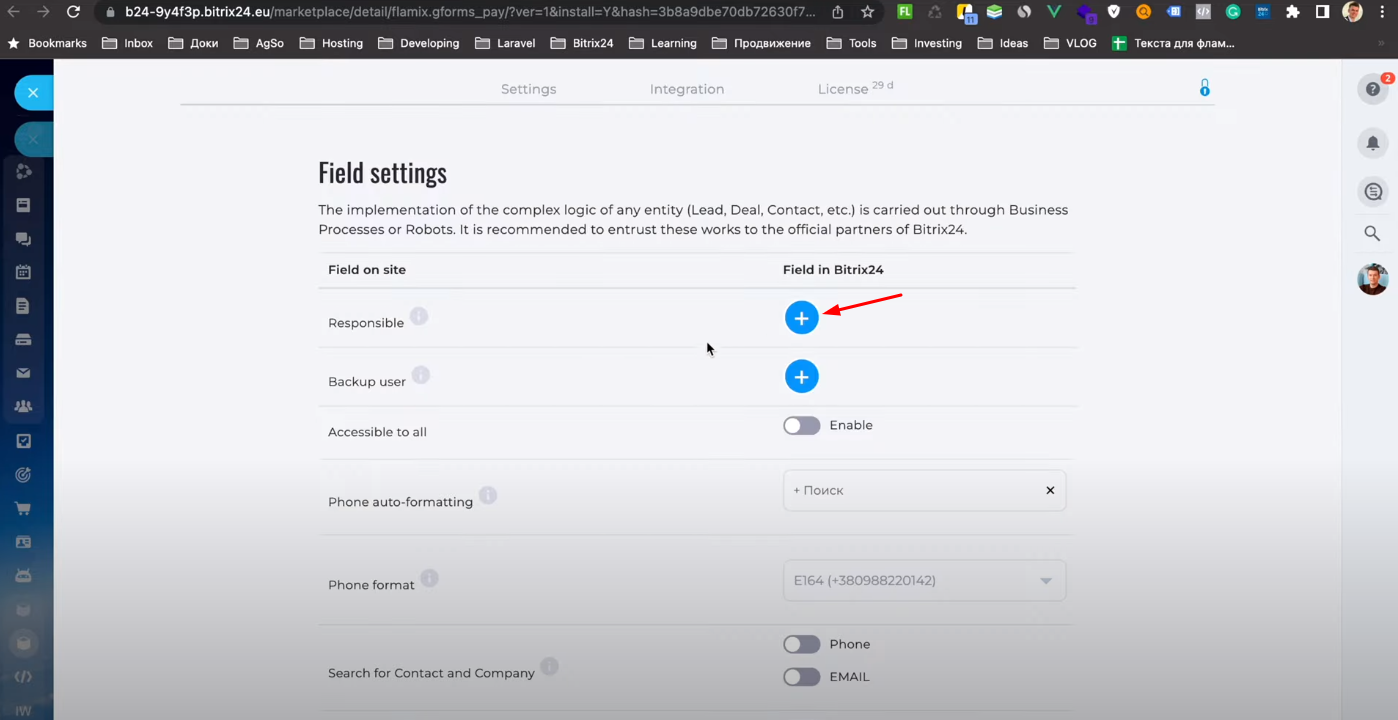
Затем просто сохраните внесенные изменения.
6. На этой же странице перейдите на вкладку «Интеграции» и скопируйте весь скрипт:
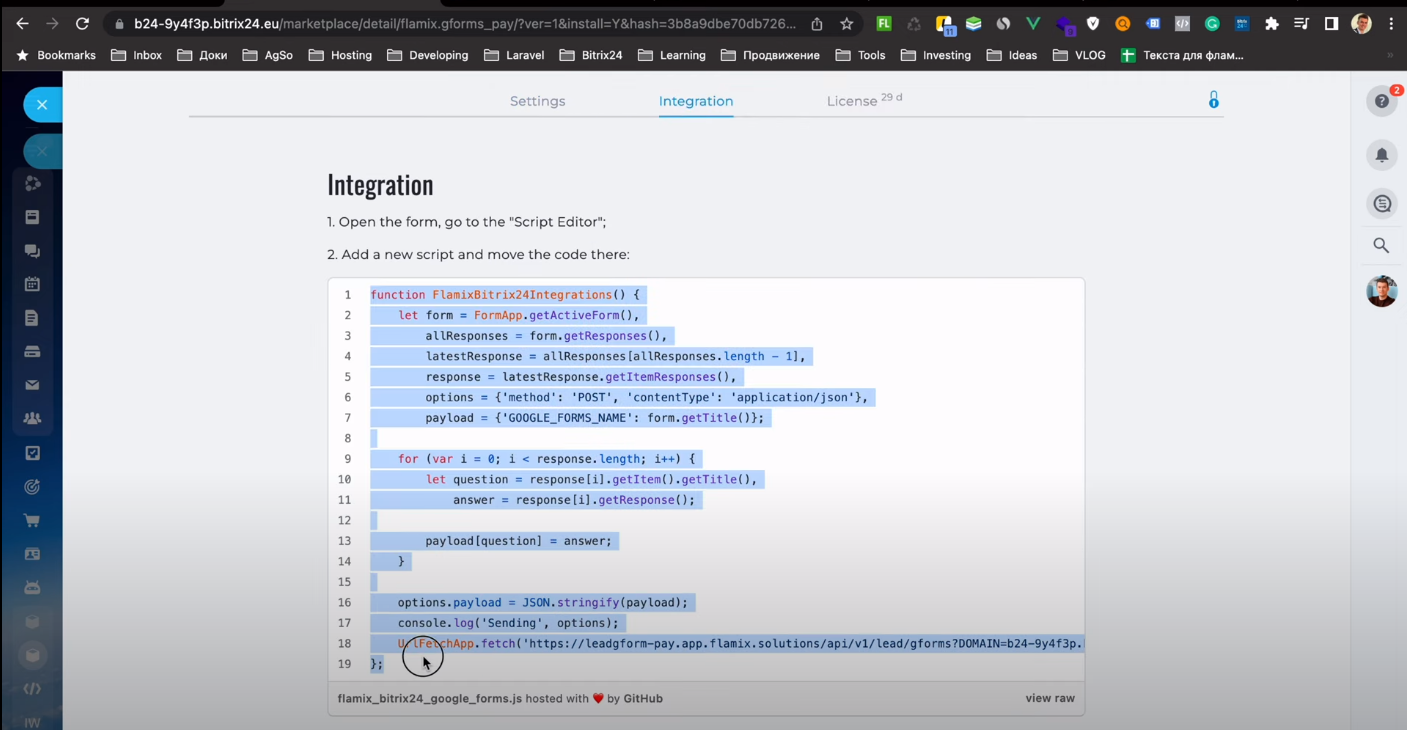
7. Перейдите на страницу своей формы Google, нажмите на меню в правом верхнем углу и перейдите в редактор скриптов.
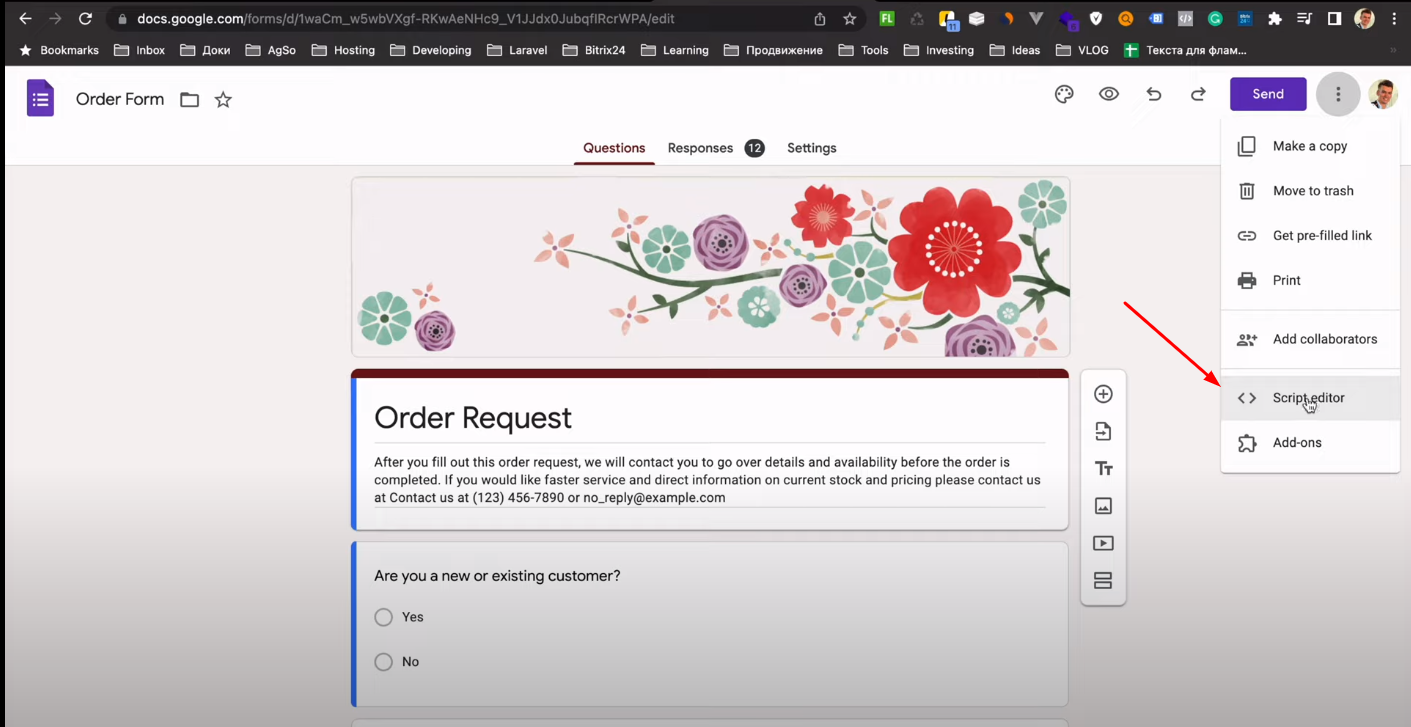
8. Создайте в редакторе новый файл скрипта, назвав его произвольно, в нашем случае - Flamix. И вставьте в новый файл ранее скопированный код.
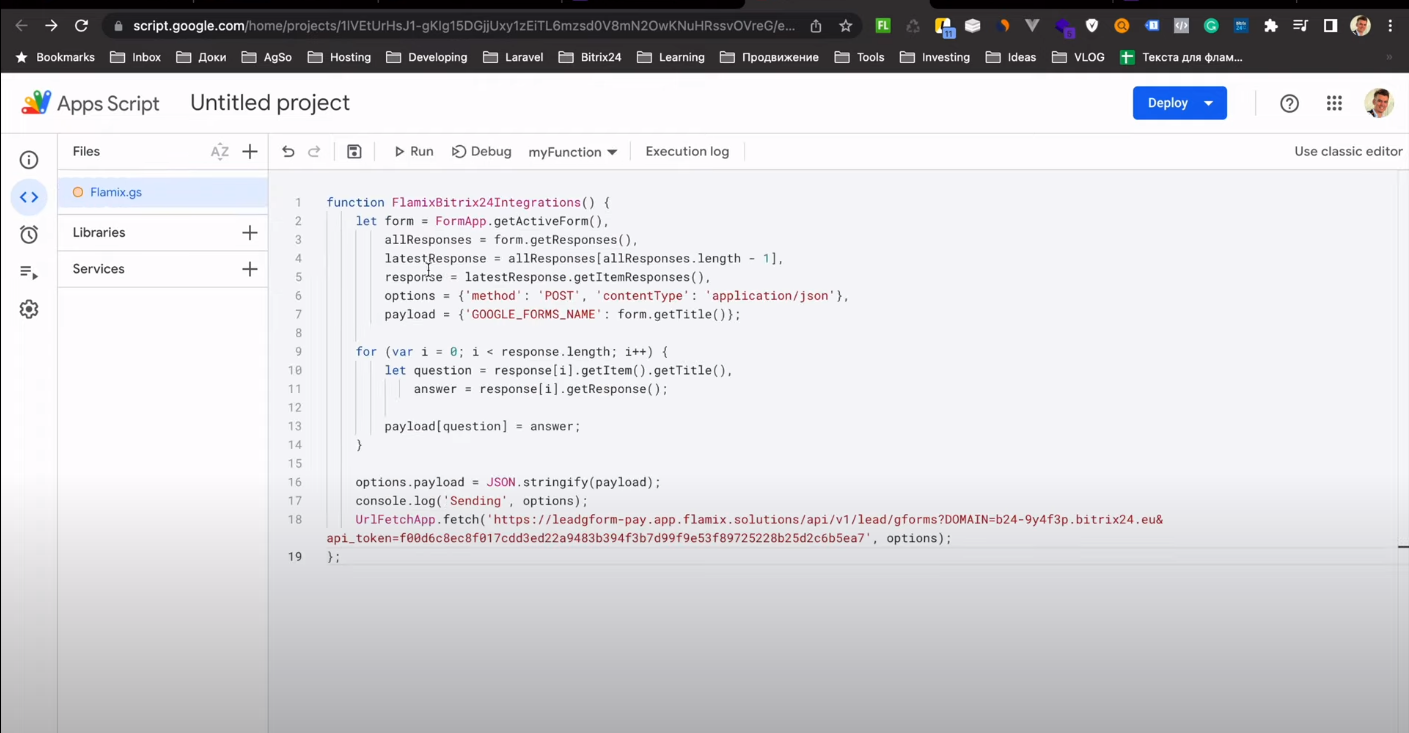
Сохраните все изменения и перейдите к следующему шагу.
9. Оставайтесь в редакторе и перейдите к триггерам (1), чтобы добавить новый. В окне настроек перепроверьте все поля, и вам нужно только изменить Тип события при отправке формы (2). После этого сохраните все изменения.
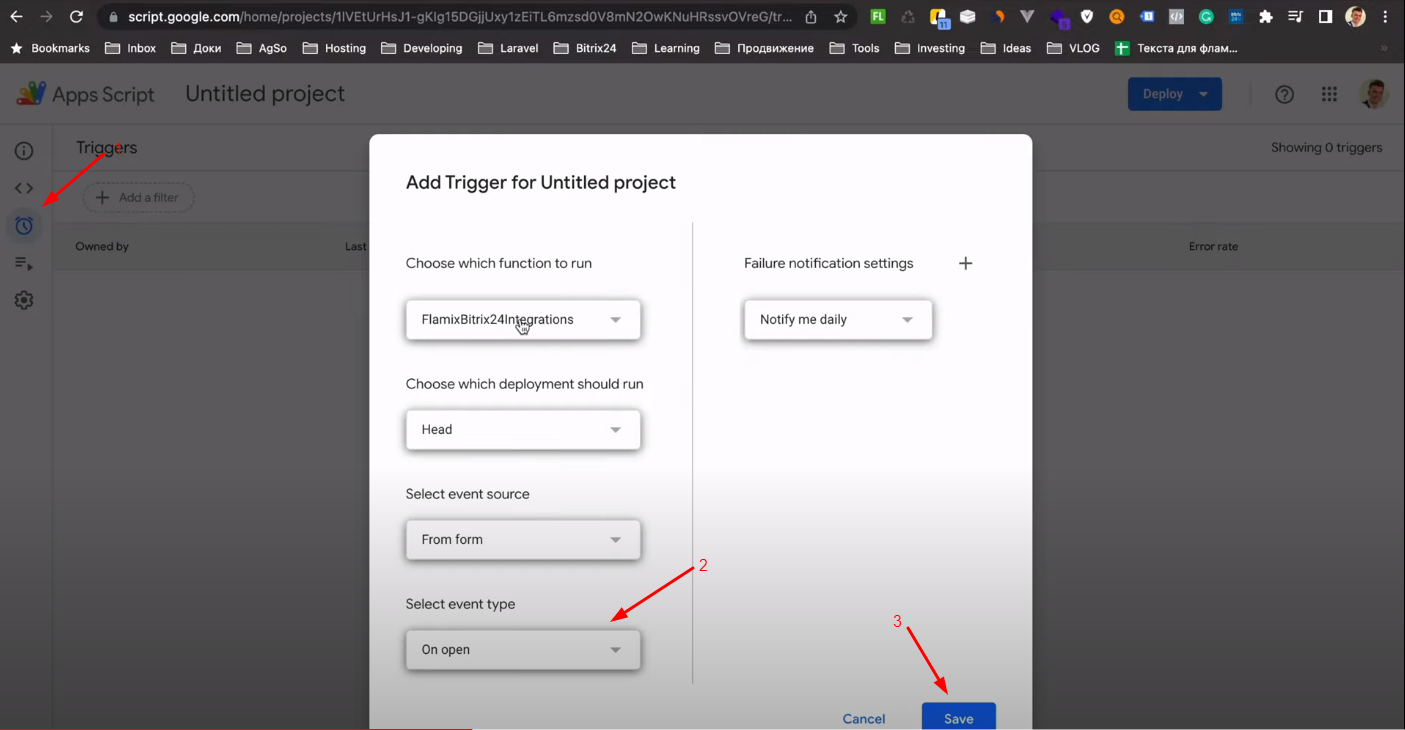
10. Вернитесь к форме, скопируйте ссылку на нее и вставьте в адресную строку. Затем заполните все поля формы и отправьте запрос.
11. После отправки формы вернитесь в окно настроек Битрикс24 и настройте произвольные поля, которые должны соответствовать форме.
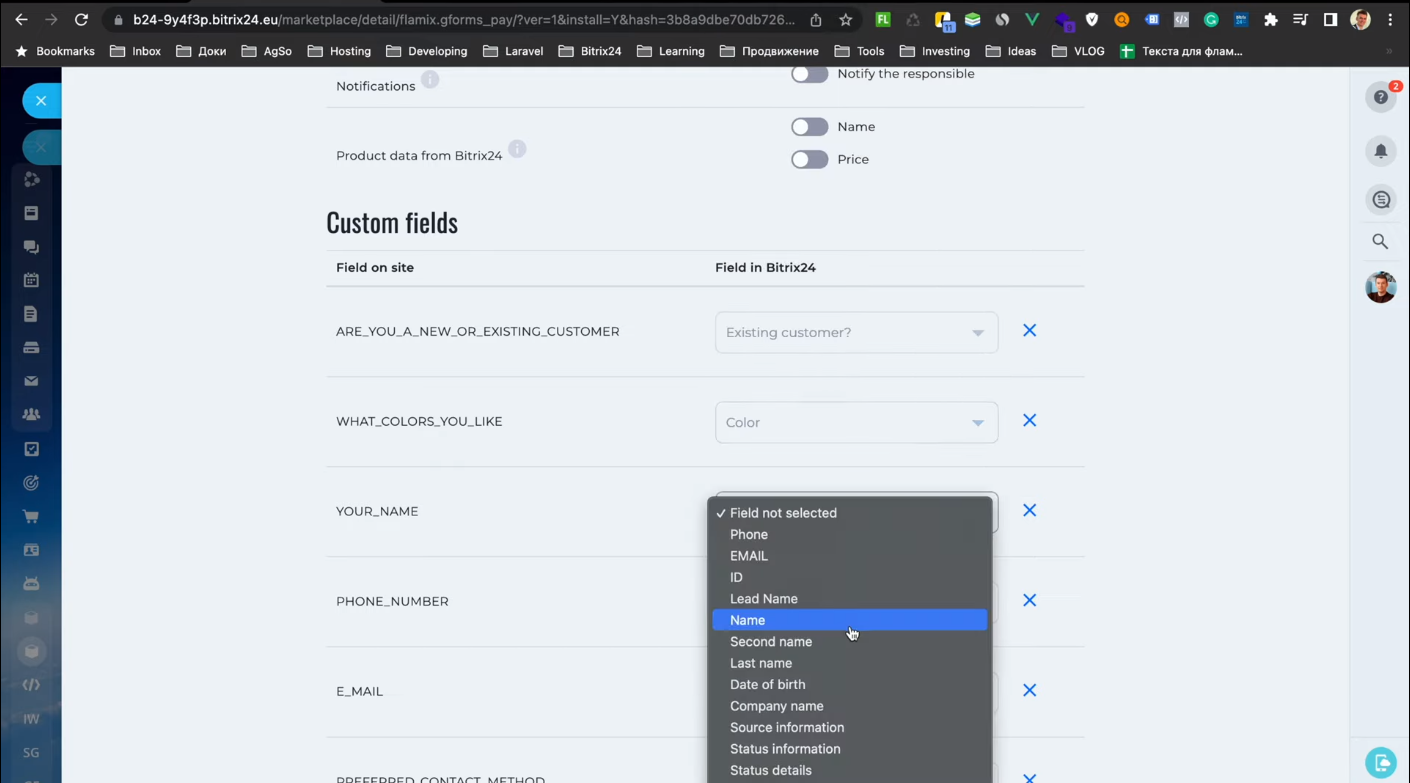
12. Сохраните изменения и вернитесь к заполнению формы. После отправки нового запроса в Битрикс появится уведомление о новом лиде.
Вы можете просмотреть информацию о новом запросе и сравнить его с тем, который вы отправили через форму Google.
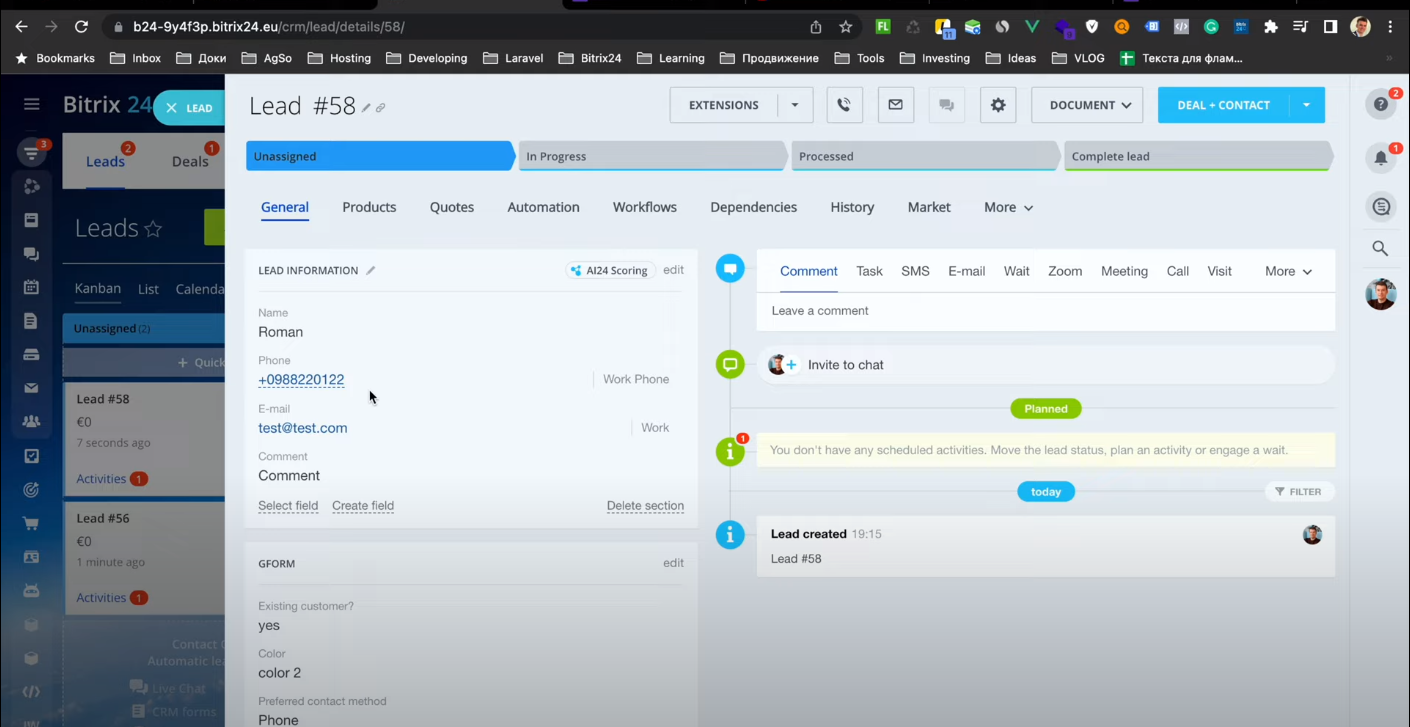
Вы можете интегрировать столько Google Forms, сколько пожелаете. В этом случае ограничений нет. По любым вопросам обращайтесь в нашу службу поддержки!