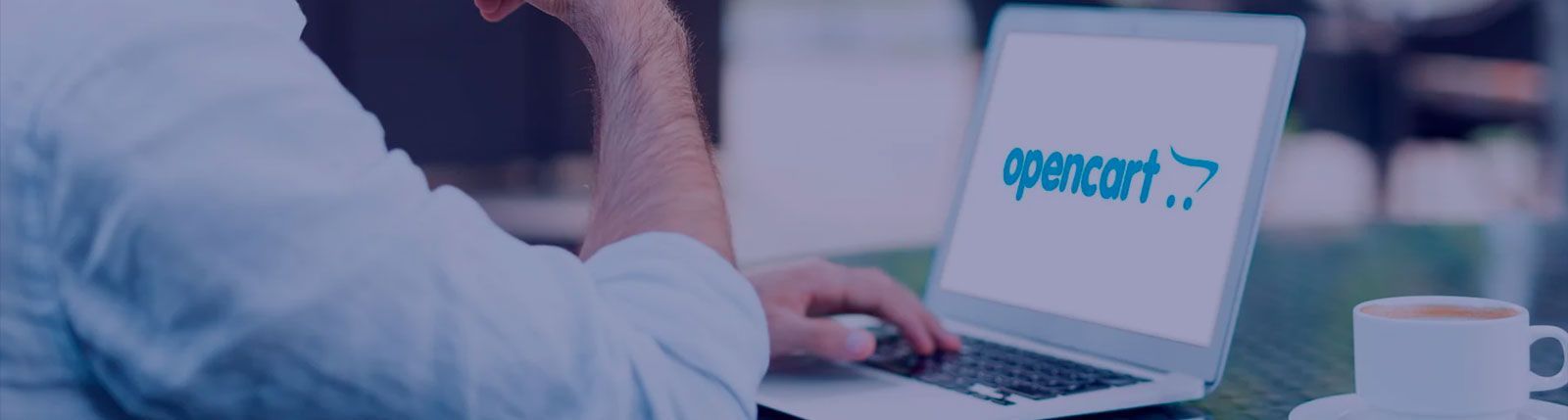Как интегрировать OpenCart и Bitrix24 CRM
Для интеграции CRM OpenCart и Bitrix24 достаточно установить плагин для обмена информацией между CRM. Установка и последующая настройка происходит очень быстро, это займет не более 15 минут вашего времени.
Важно! Более подробно о плагине синхронизации Битрикс24 и OpenCart.
Инструкция по интеграции
Установка плагина Bitrix24 и OpenCart
Заходим на страницу https://flamix.solutions/bitrix24/integrations/site/opencart.php#price и вставляем свой Домен Битрикс24 (1) и нажимаем установить (2)
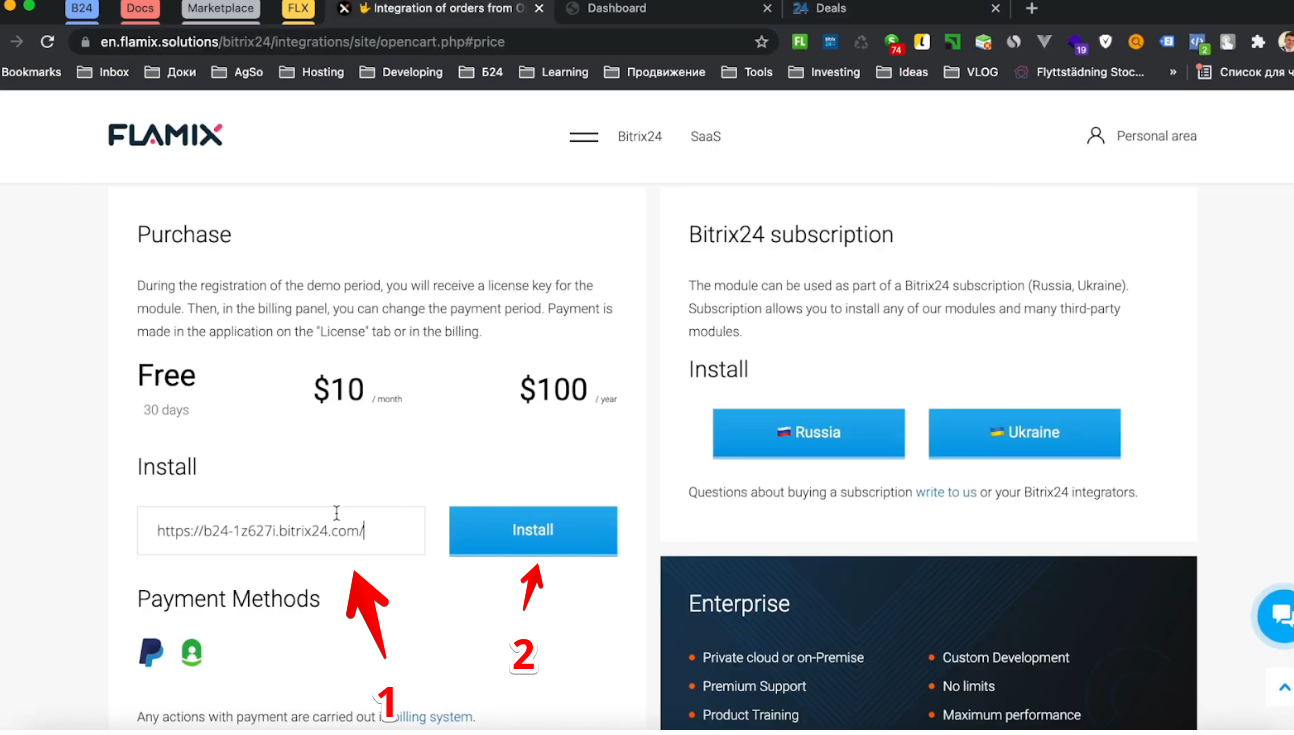
ВАЖНО! Вам будет доступна демо-версия плагина бесплатно на 30 дней; просто введите свой контактный адрес электронной почты, чтобы активировать демо-версию. Последующее использование плагина платное, после истечения 30-дневного пробного периода.
Чтобы скачать плагин интеграции OpenCart и Битрикс24, перейдите на вкладку «Интеграция», изучите список доступных опций и выберите OpenCart (или скачайте по ссылке), плагин поддерживает OpenCart начиная с версии 2.3. После успешной установки плагина выполните следующие действия:
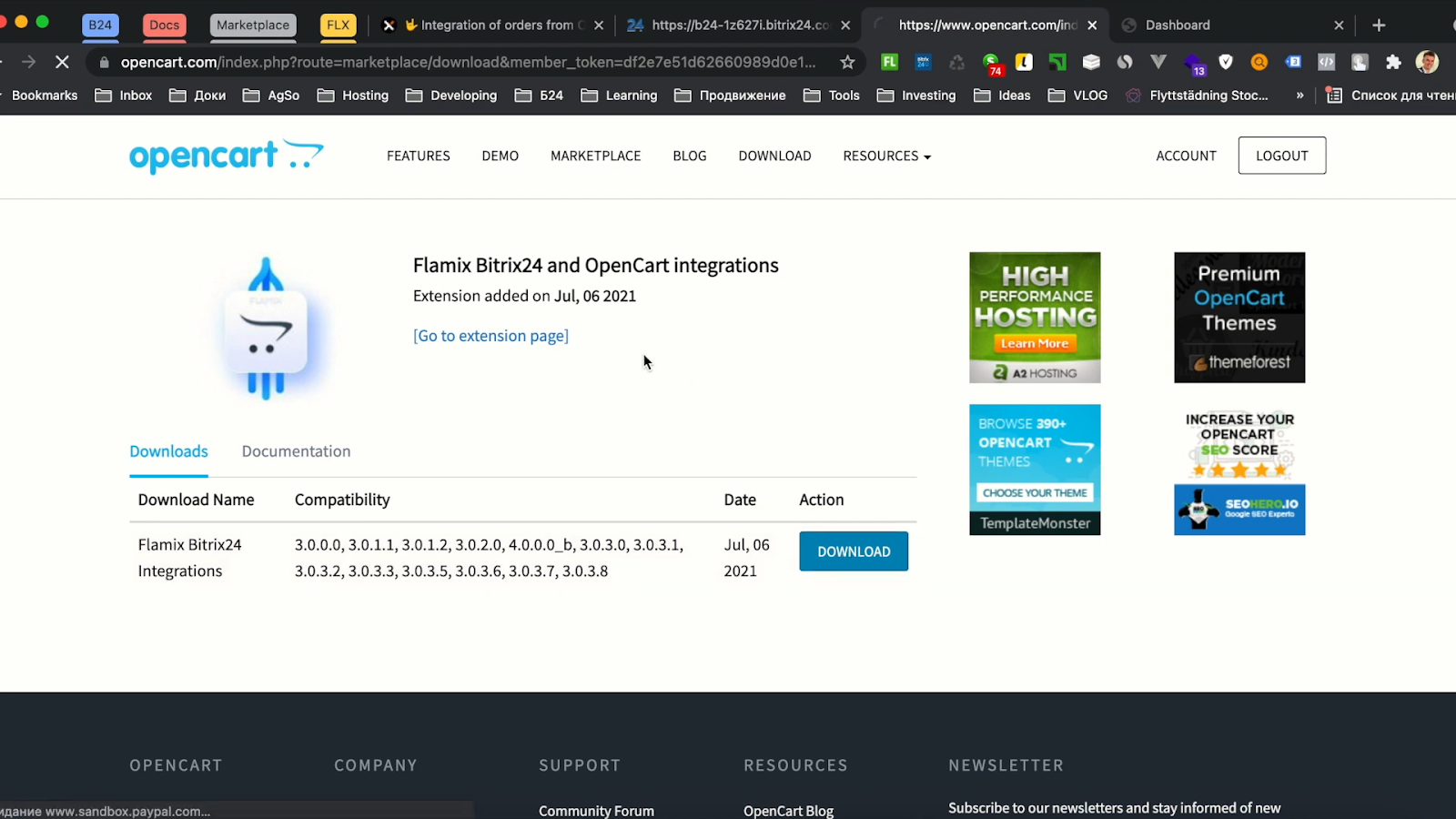
1. Зайдите в меню «Расширения».
2. Загрузите файл расширения Flamix.
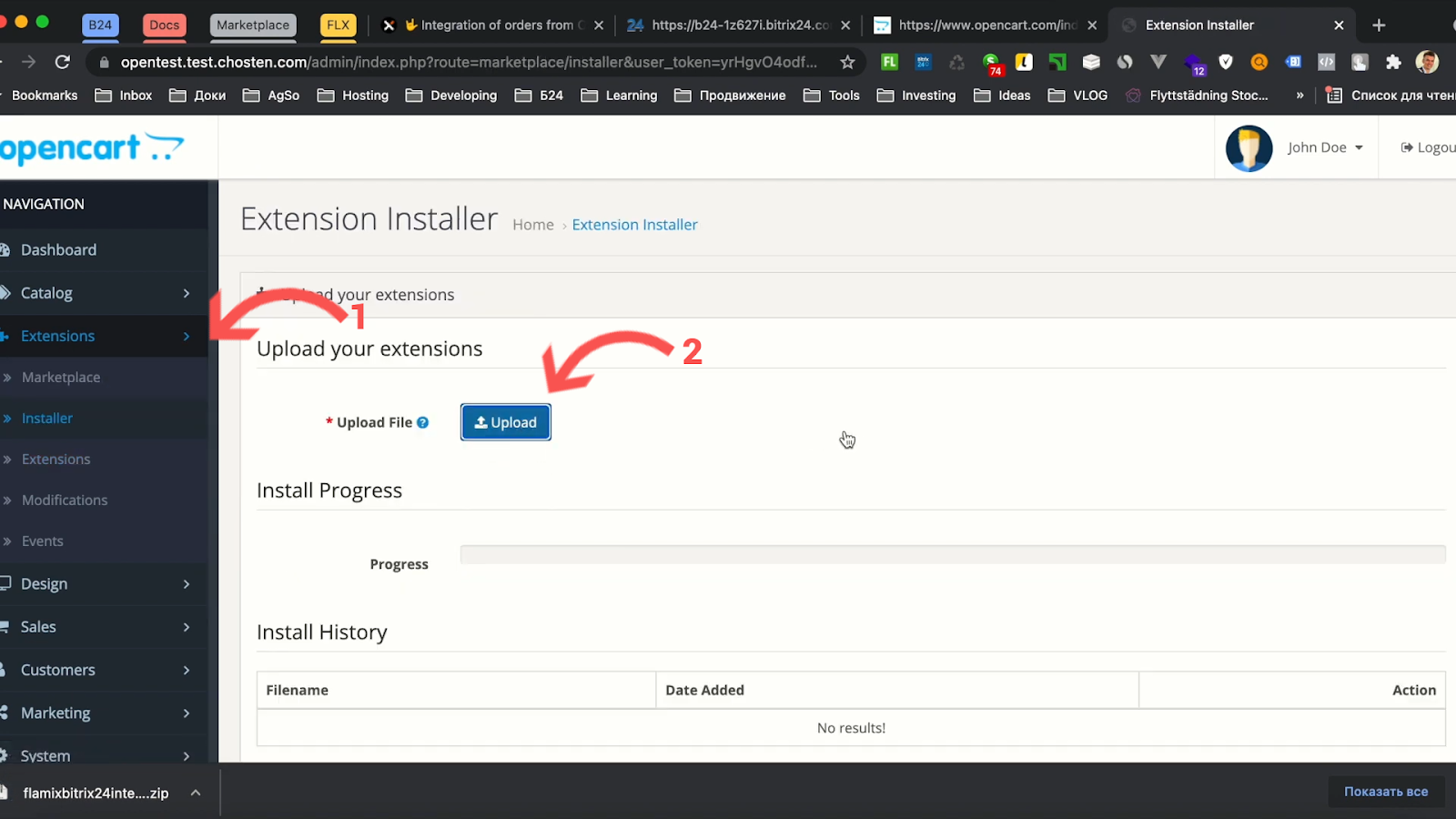
3. Выберите тип расширения «Модули» и в списке модулей найдите Flamix Bitrix24 Integration.
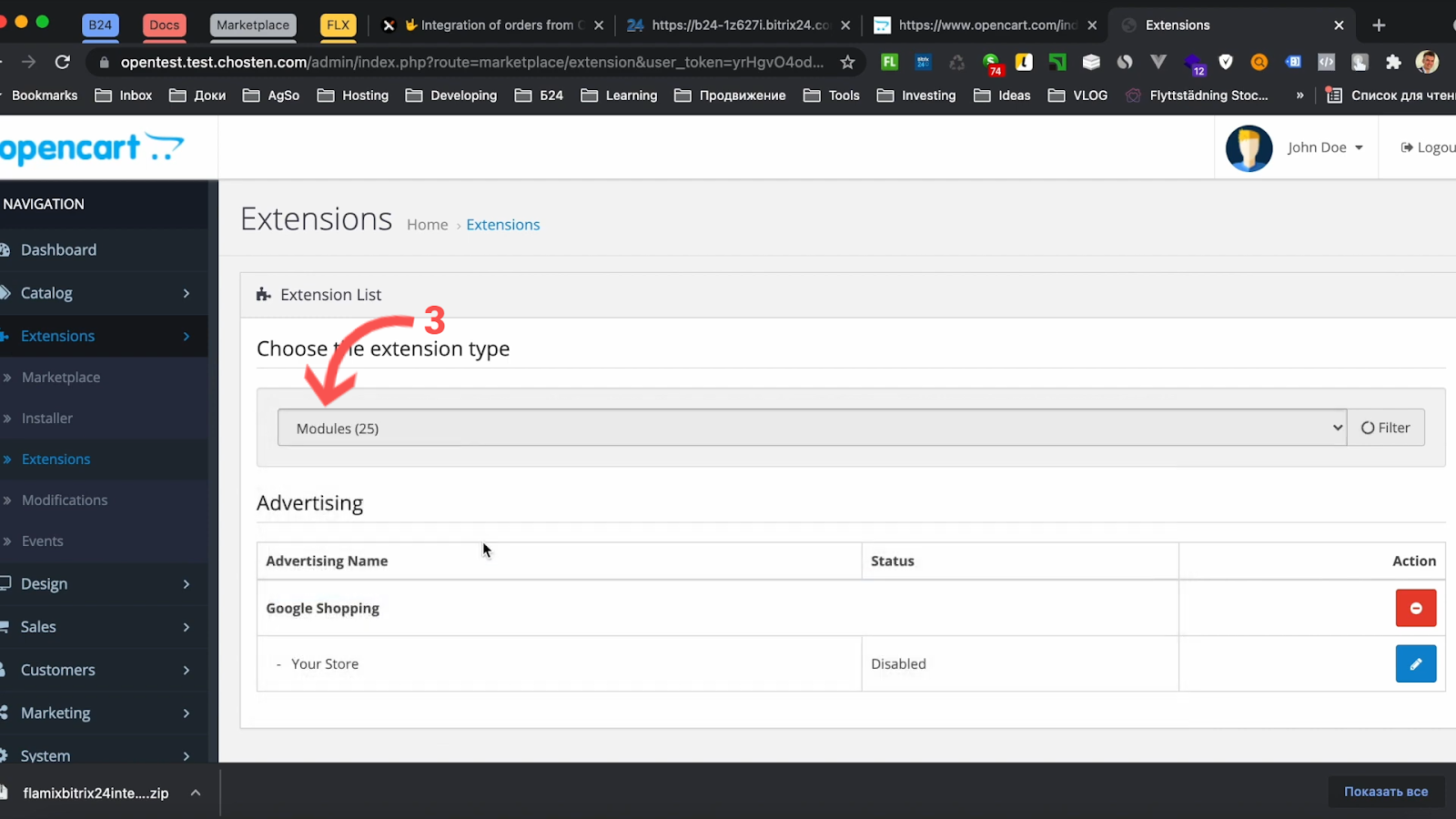
4. Нажмите кнопку установить и перейдите к настройкам интеграции.
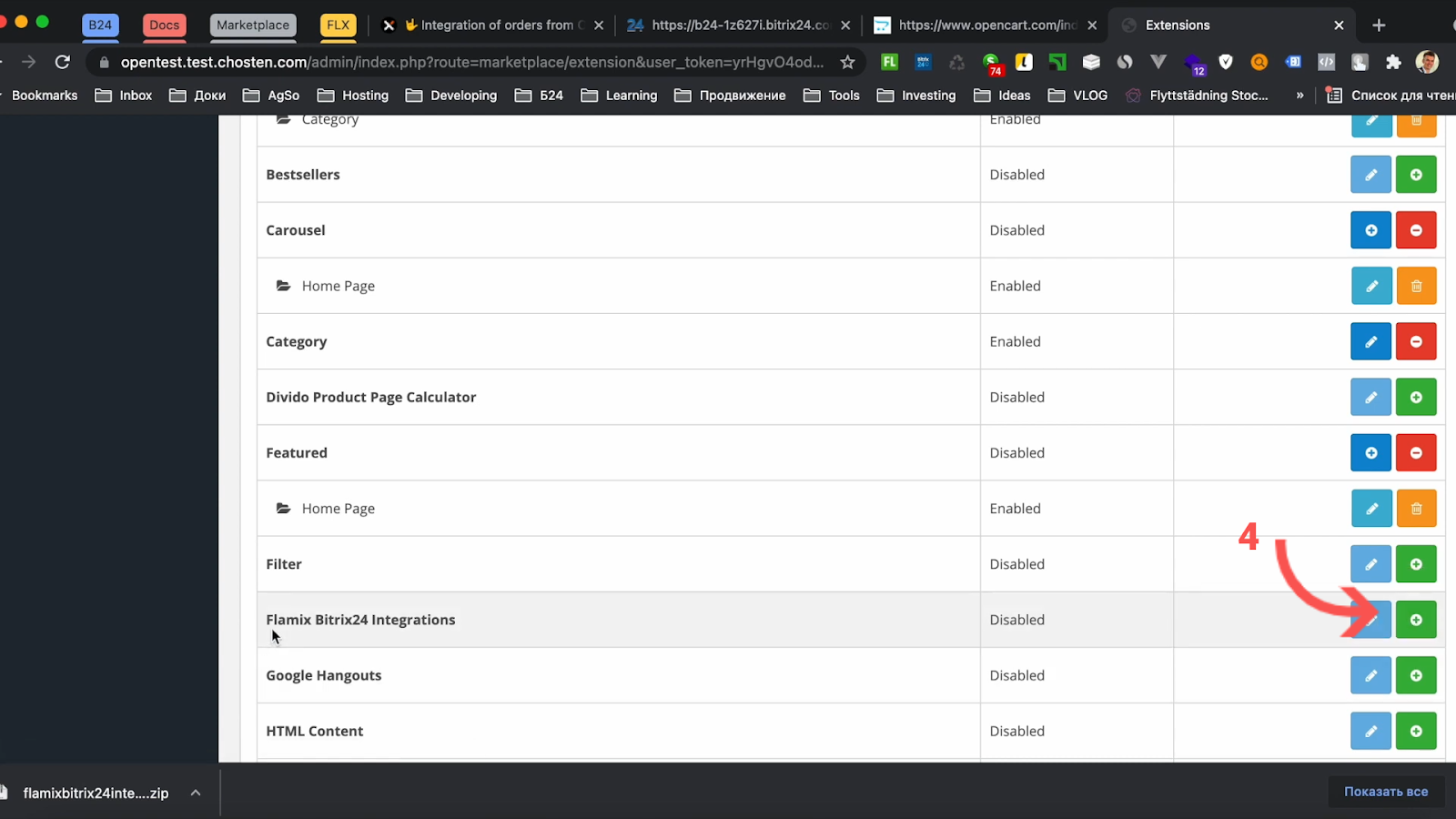
5. Скопируйте домен на ваш Битрикс24 и вставьте его в соответствующее поле в Панели управления OpenCart для подключения OpenCart и Битрикс24.
6. Затем скопируйте адрес секретного токена, который был предоставлен после установки плагина Flamix, и вставьте его в соответствующее поле.
7. Укажите резервный адрес электронной почты.
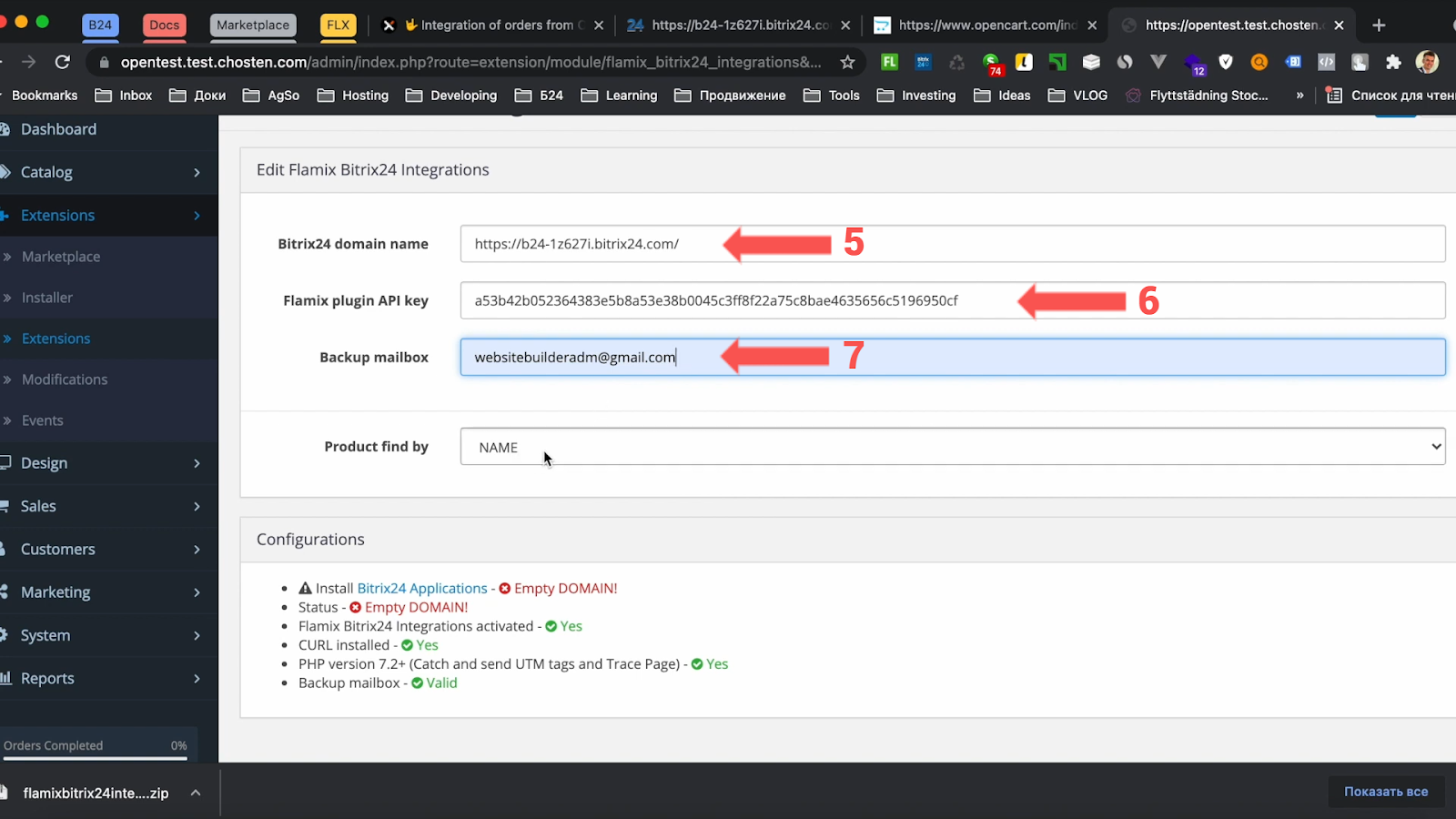
8. Сохраните настройки, после чего конфигурация будет обновлена.
Можно переходить к настройке сопоставления полей в Битрикс24.
Настройка сопоставления полей
1. В полях указать ответственного, резервного пользователя, указать автоформат для определения номера телефона и заполнить остальные поля.
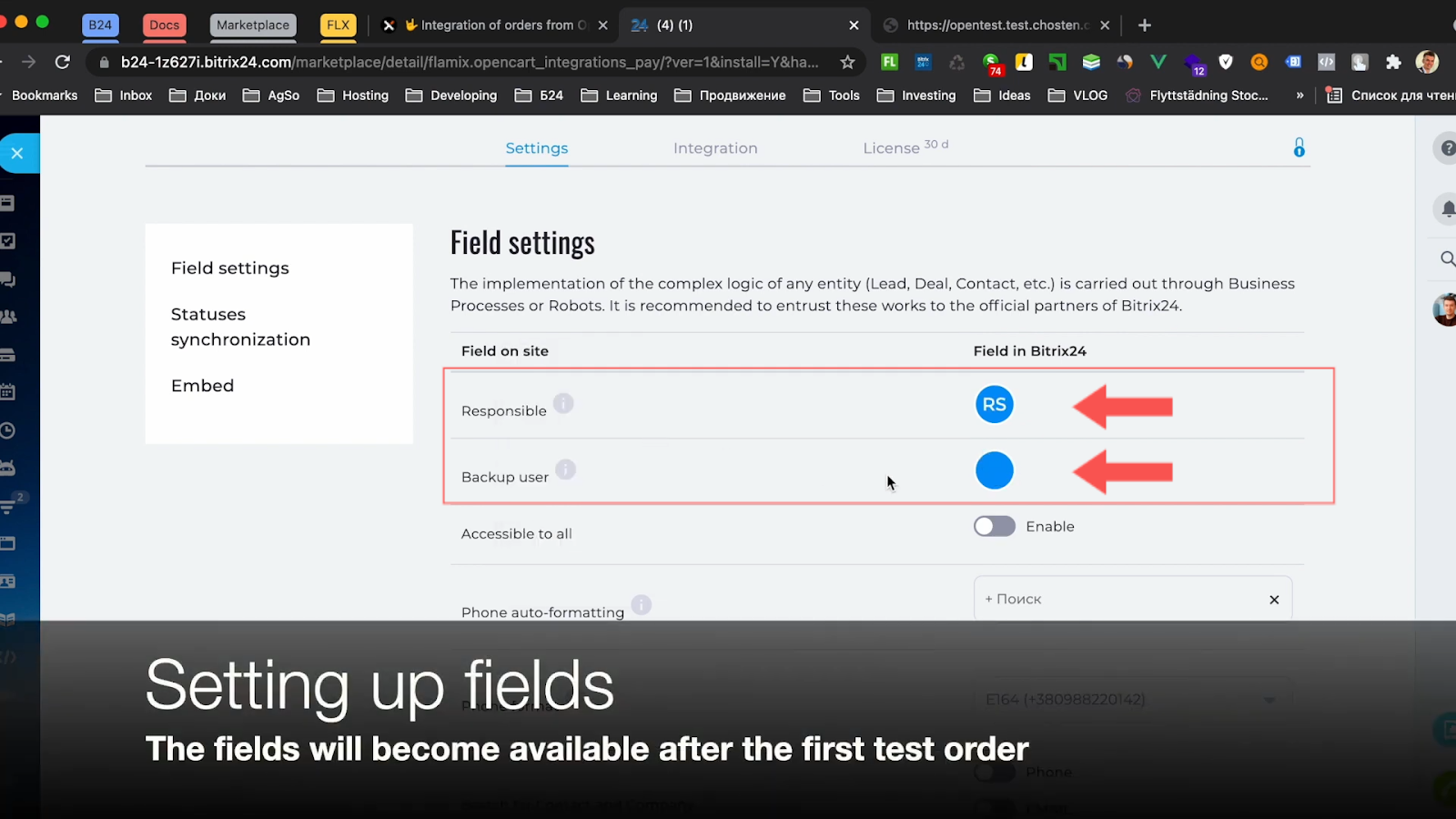
2. Вы также можете дополнительно настроить уведомления и другие параметры.
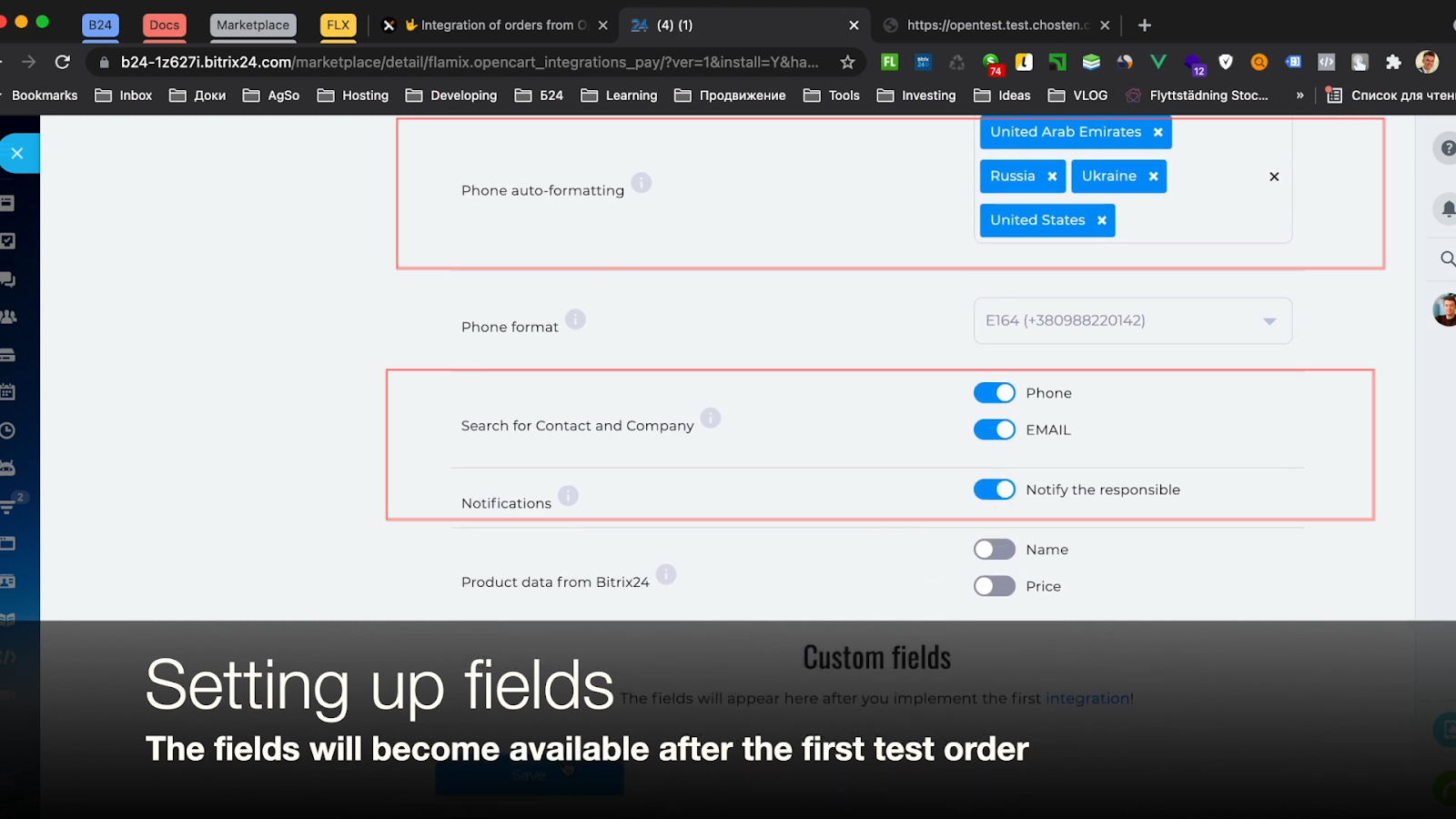
3. После этого зайдите в магазин на OpenCart для того, чтобы протестировать установленные вами настройки. Чтобы оформить заказ на какой-либо товар, проверьте, что поля при оформлении заказа заполнены и подтвердите заказ.
4. Когда заказ будет подтвержден, он должен появиться в CRM, проверьте это, зайдя в Битрикс24.
5. После появления заказа проверьте его на соответствие всем полям.
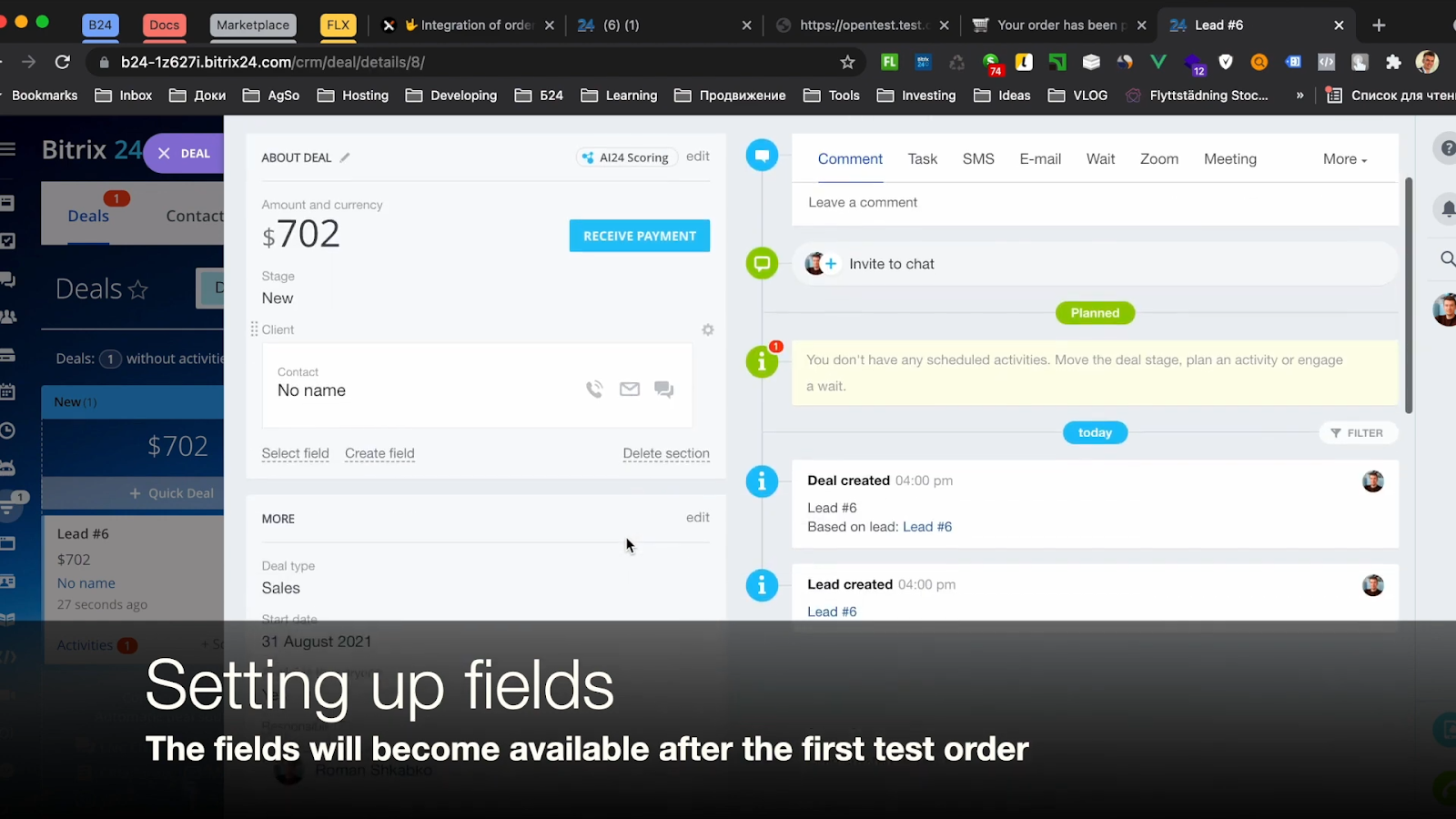
6. Теперь вы можете сопоставлять все необходимые поля. Если нужно создать новое поле - делаем это в ЛИДе!
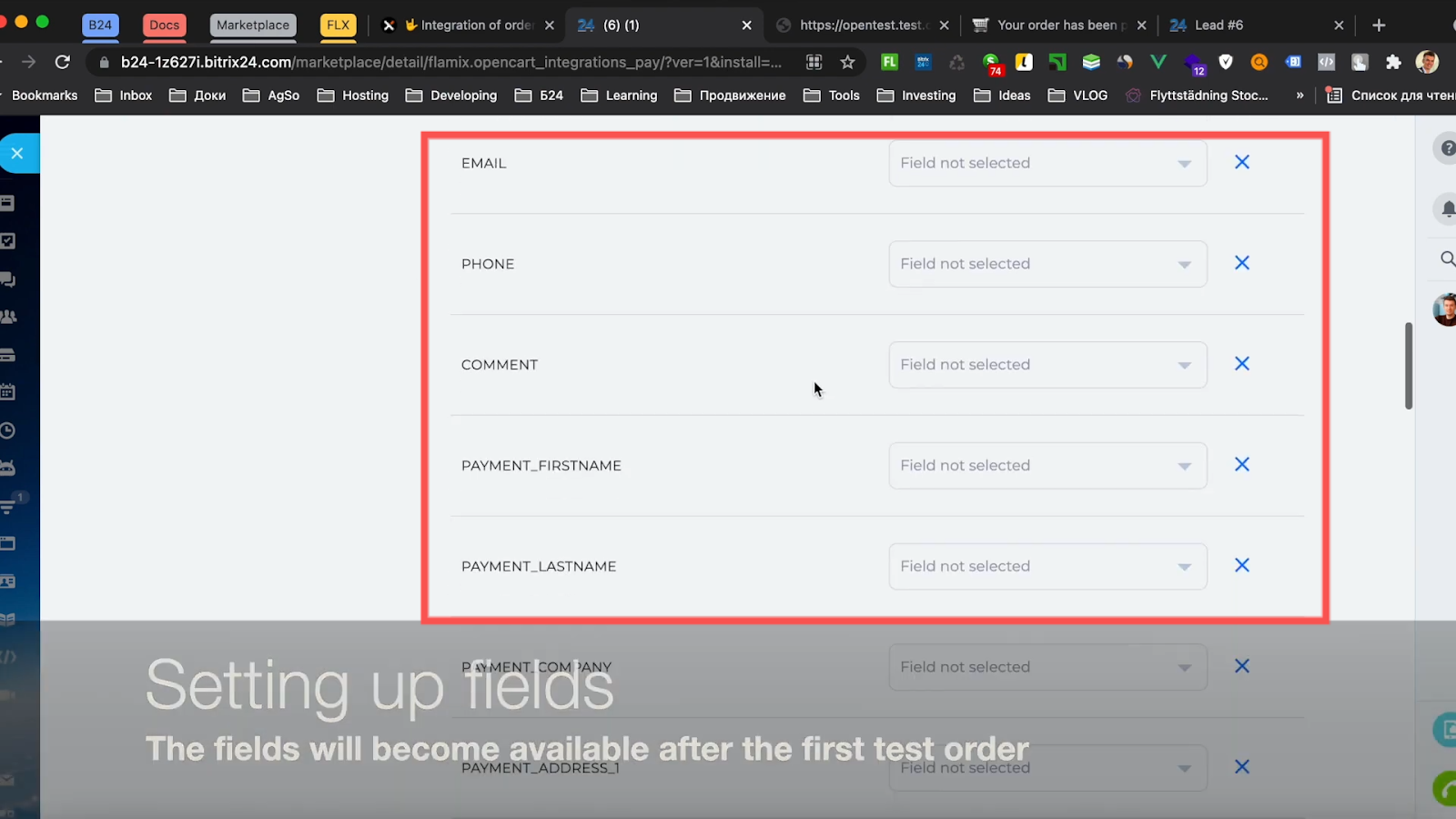
7. Для этого возвращаемся на главную страницу Битрикс24, и открываем настройки.
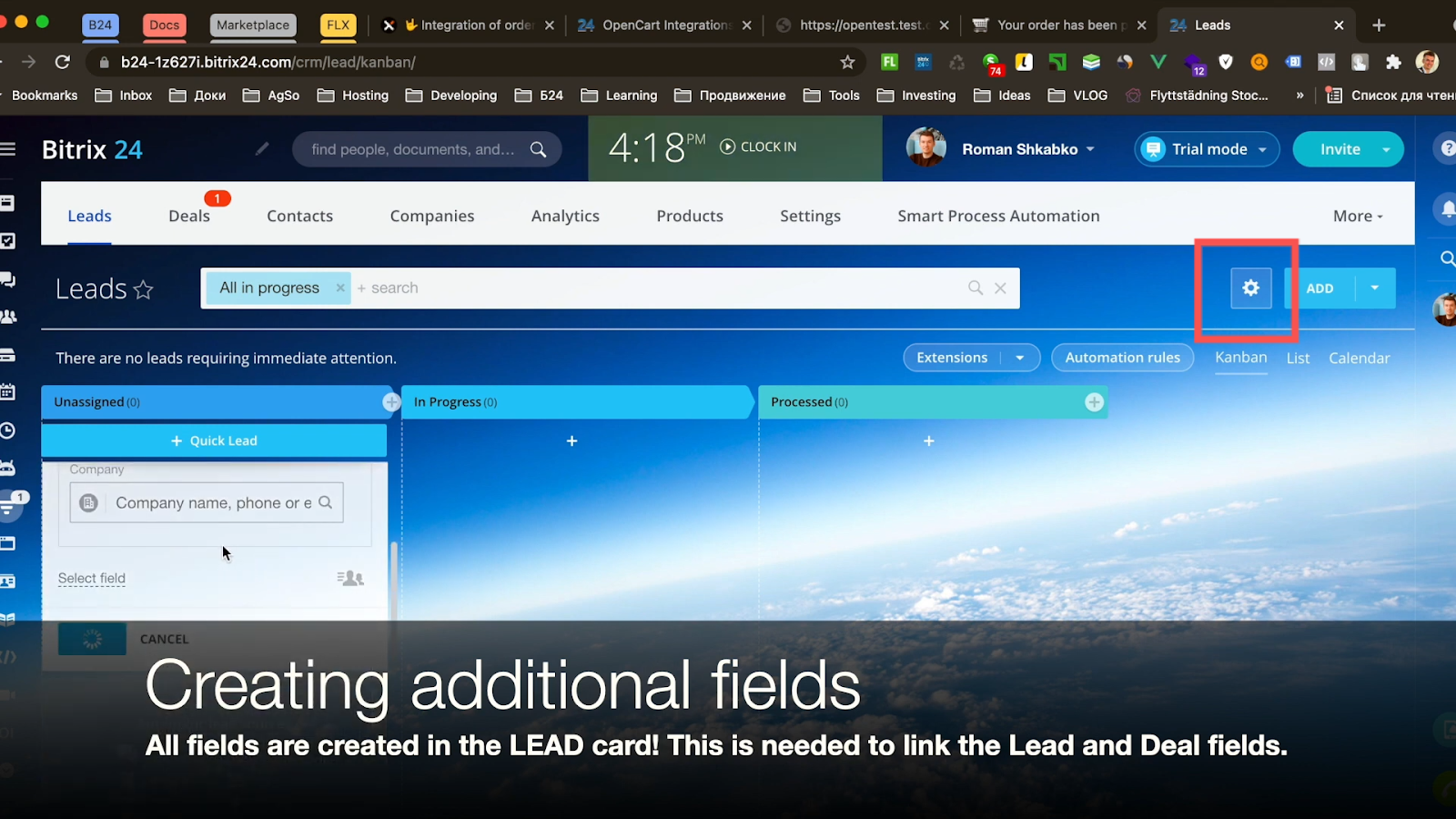
8. Выбираем "Режим CRM", переключаемся в классический режим, подтверждаем действие (если у вас режим Simple CRM).
9. После этого перейти к генерации лидов через параметр Quick Lead.
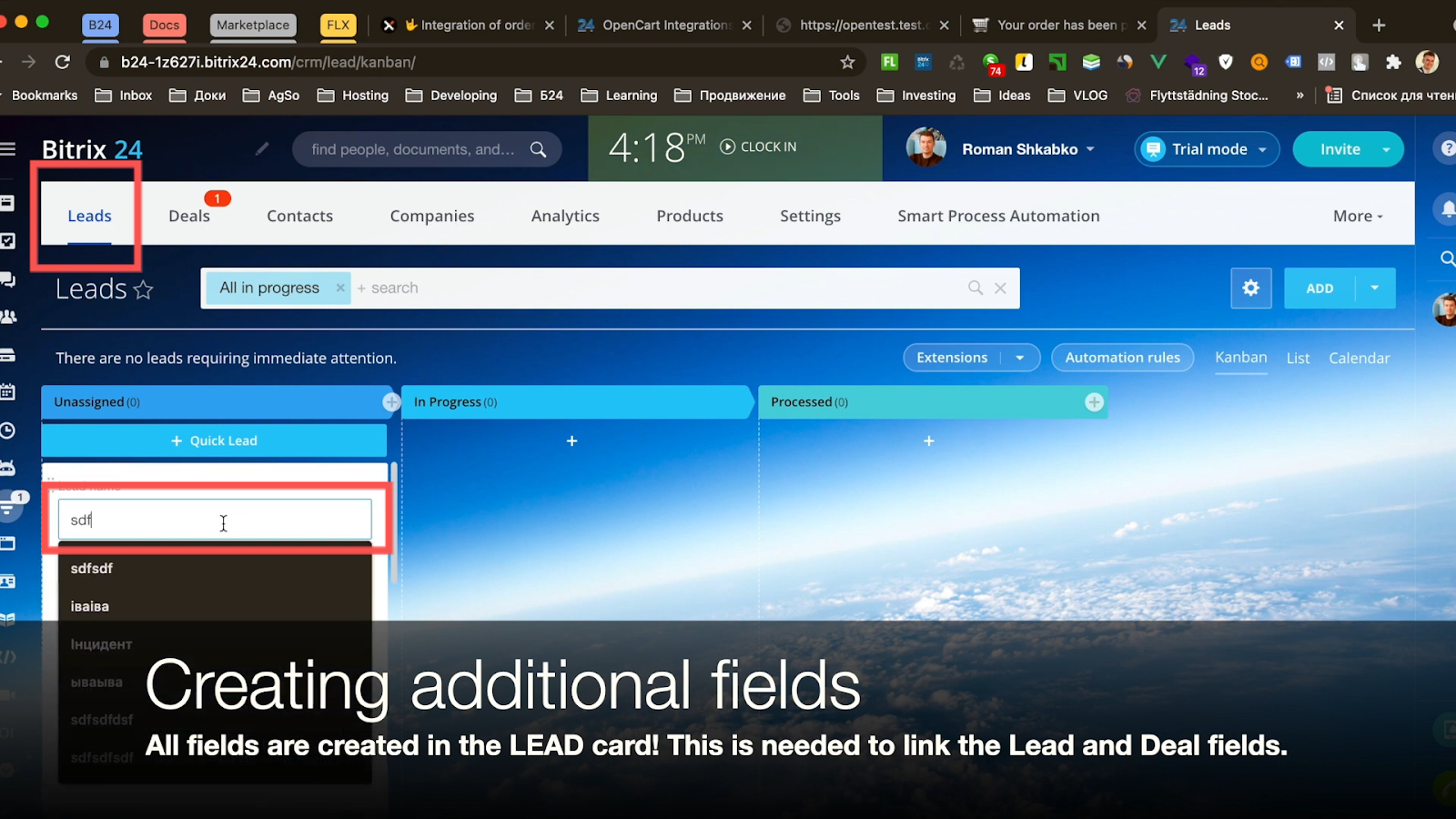
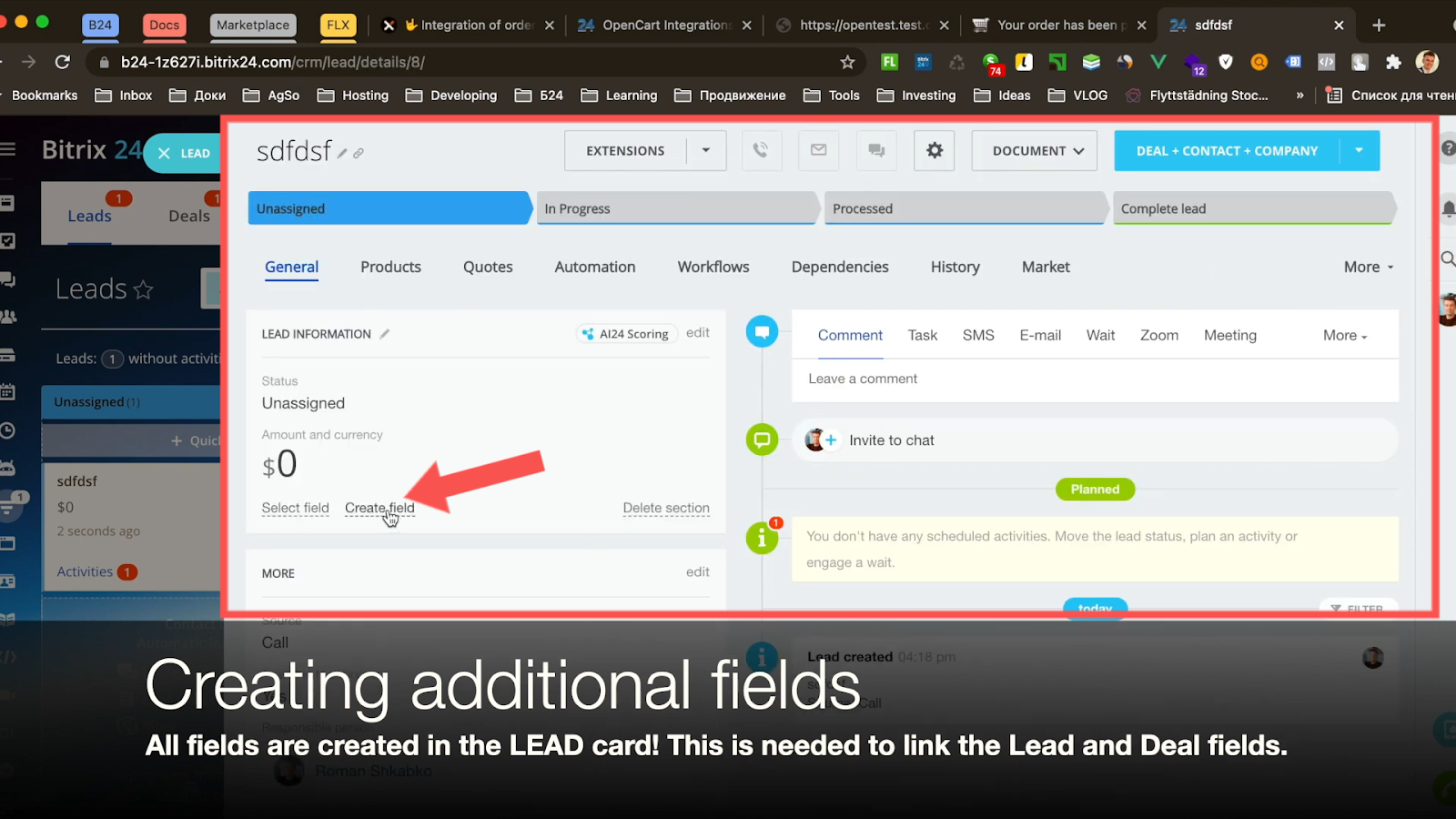
10. Создайте дополнительные поля с ID заказа и вставьте домен вашего магазина.
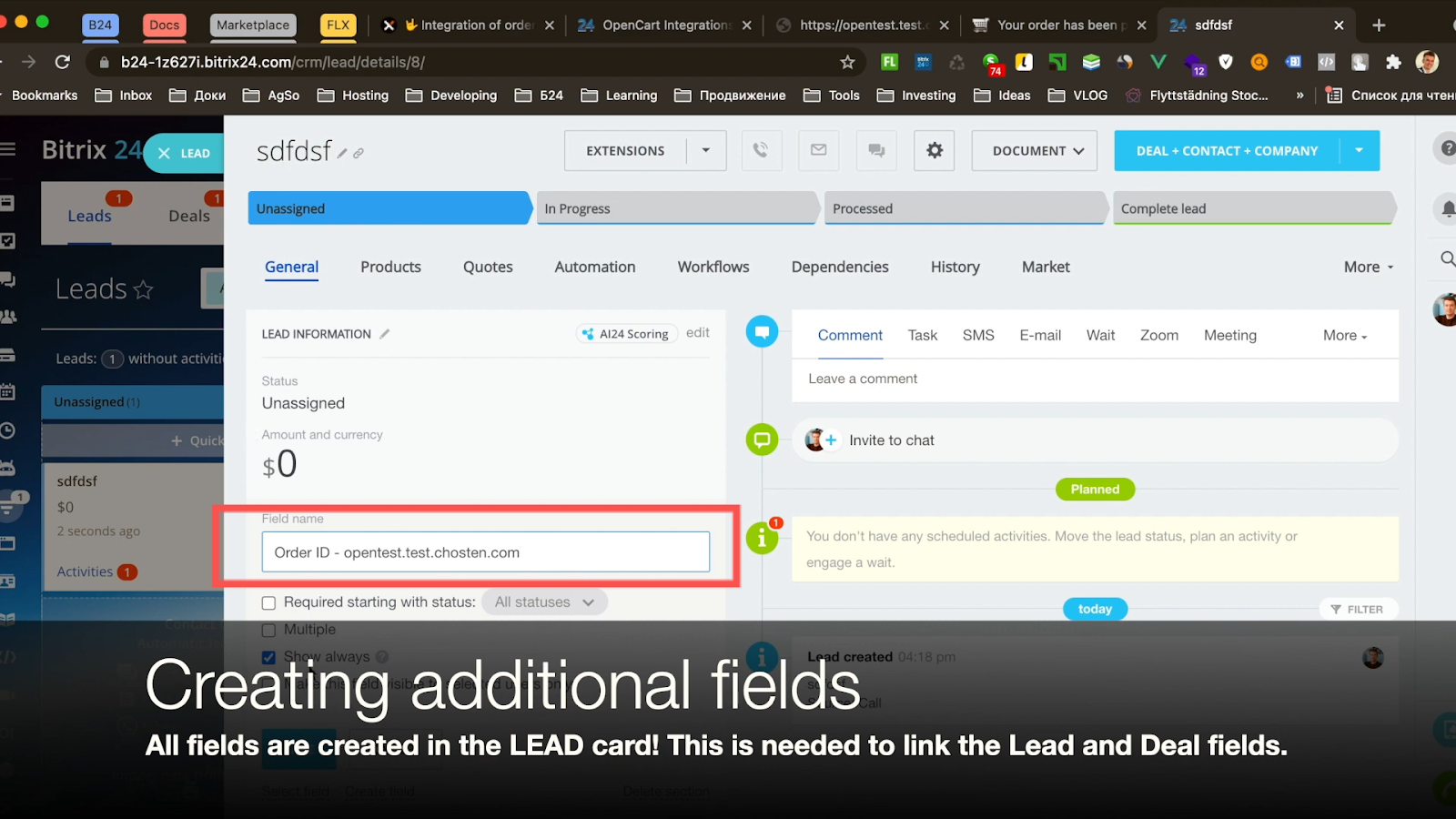
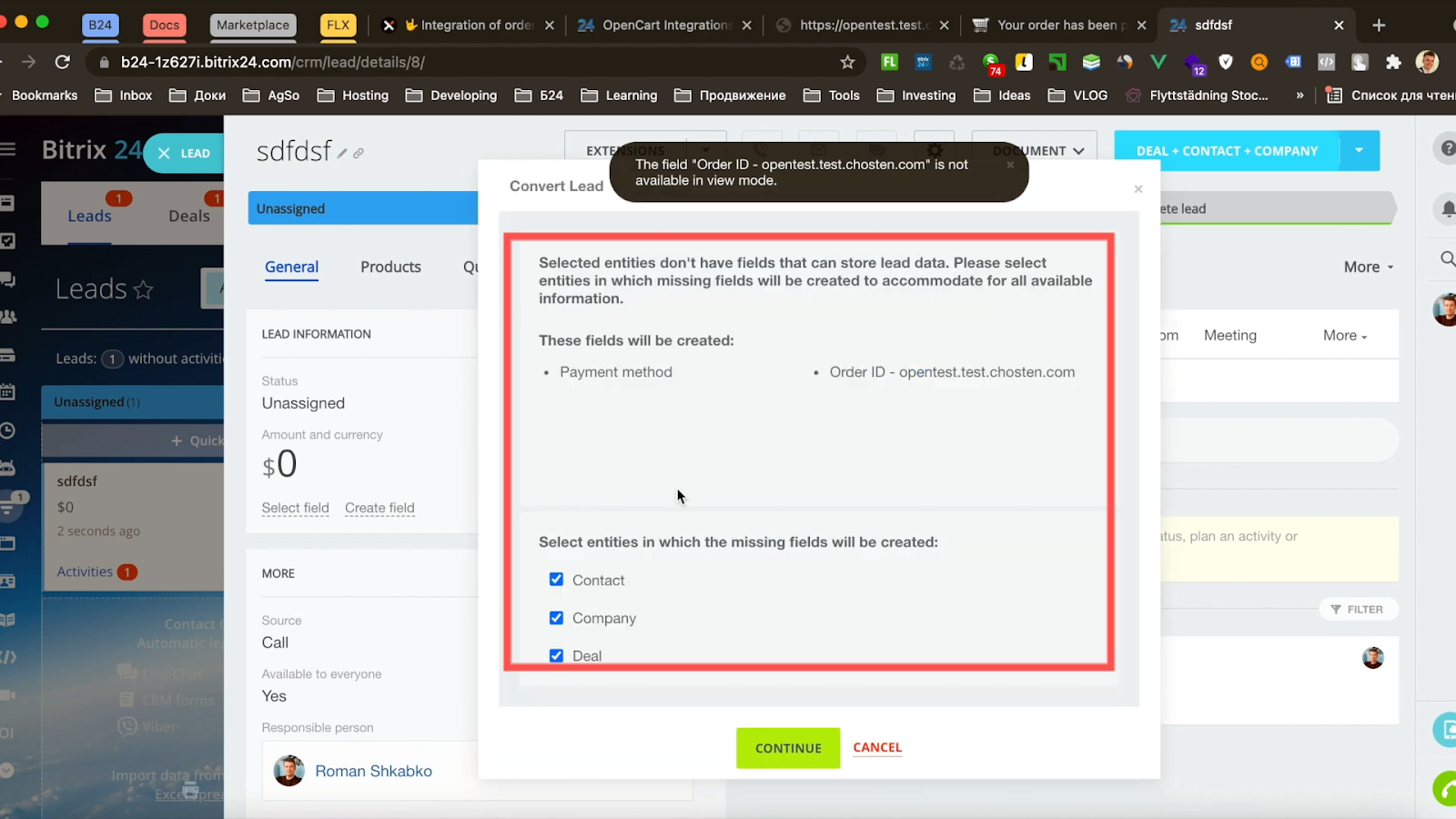
11. Нажмите «Продолжить» и создайте сделку.
12. Создайте дополнительные поля любого формата и добавить интеграцию с OpenCart, добавив сайт в новый контакт. Задайте имя для нового контакта.
13. Затем вернитесь в меню интеграции OpenCart и перейдите к настройке полей, которые будут отображаться на сайте, активируйте те поля, которые посчитаете необходимыми.
После этого вы можете перейти к аналитике сайта для дальнейших настроек.
Сквозная аналитика
1. Чтобы перейти в аналитику сайта, выберите соответствующее меню в Битрикс24.
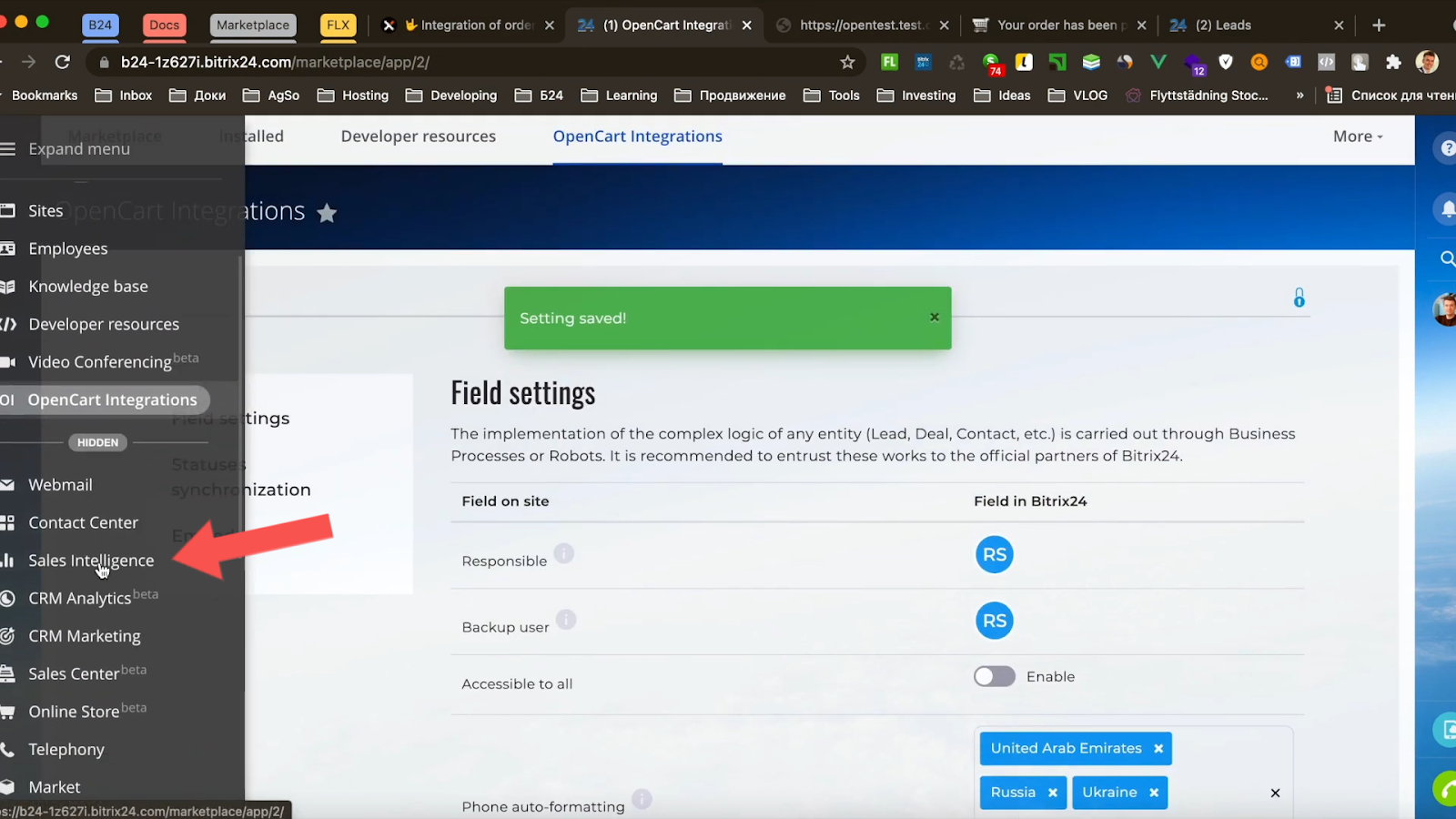
2. Перейдя в аналитику сайта, выберите источник Google Ads.
3. В настройках UTM-метки указать источник - Google.
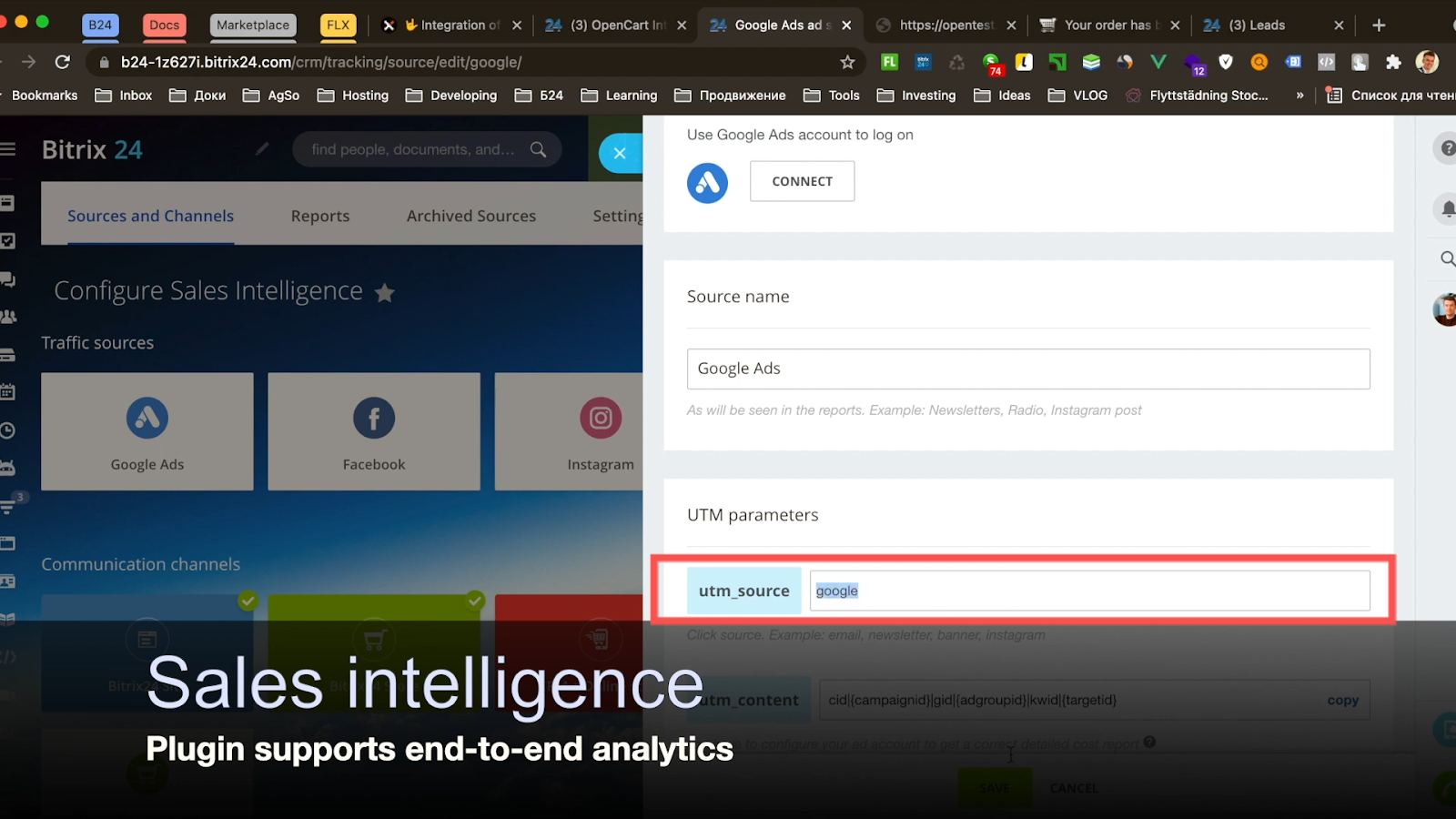
4. Далее заходим в магазин на OpenCart, указываем адрес в адресной строке с параметром - ?utm_source=google. Это позволяет определить сайт, с которого отправляется трафик.
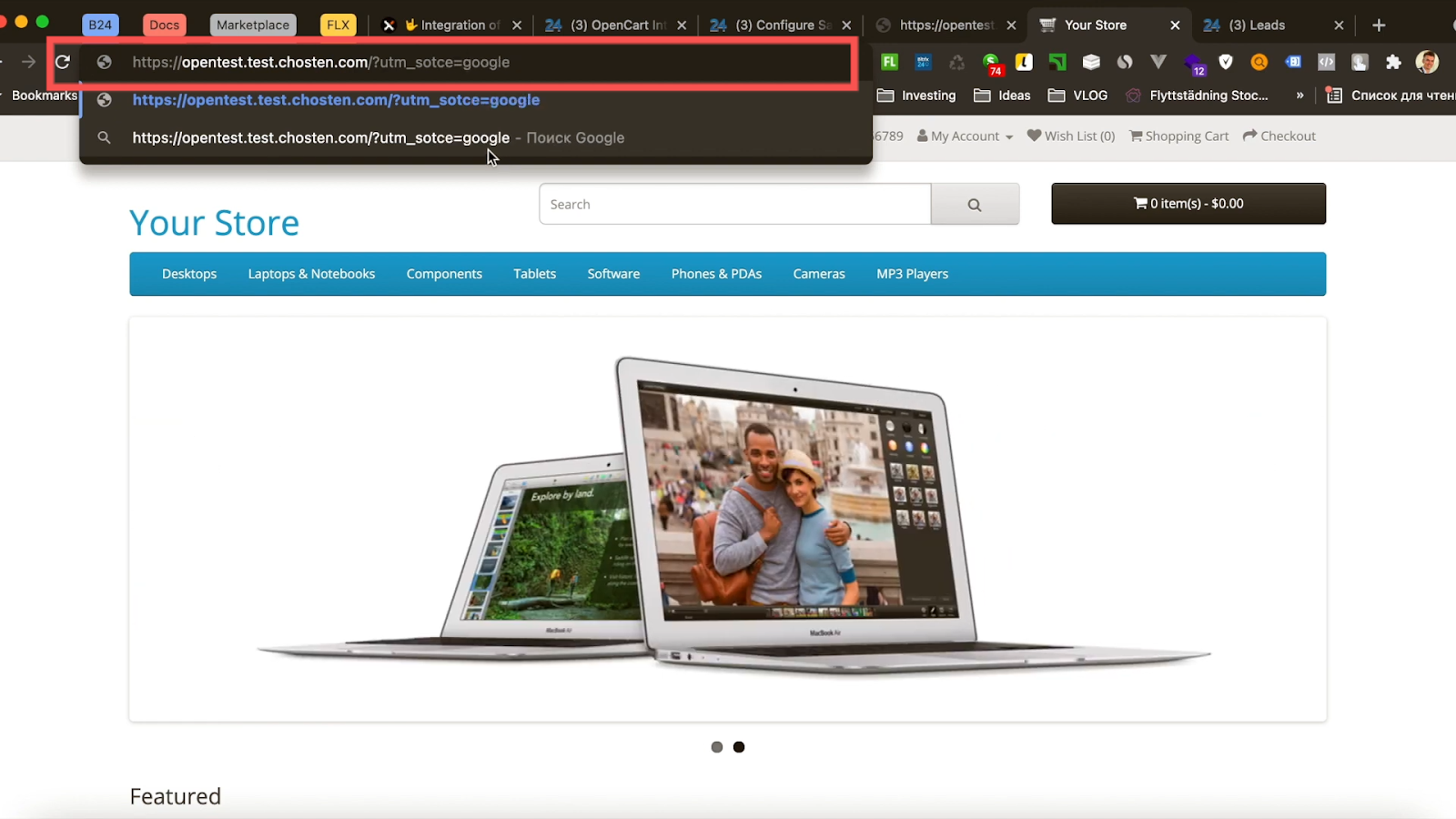
5. Затем проверьте, как работает аналитика сайта. Оформите заказ по измененной ссылке и проверьте его в CRM. В заказе вы найдете информацию о том, откуда пришел лид.
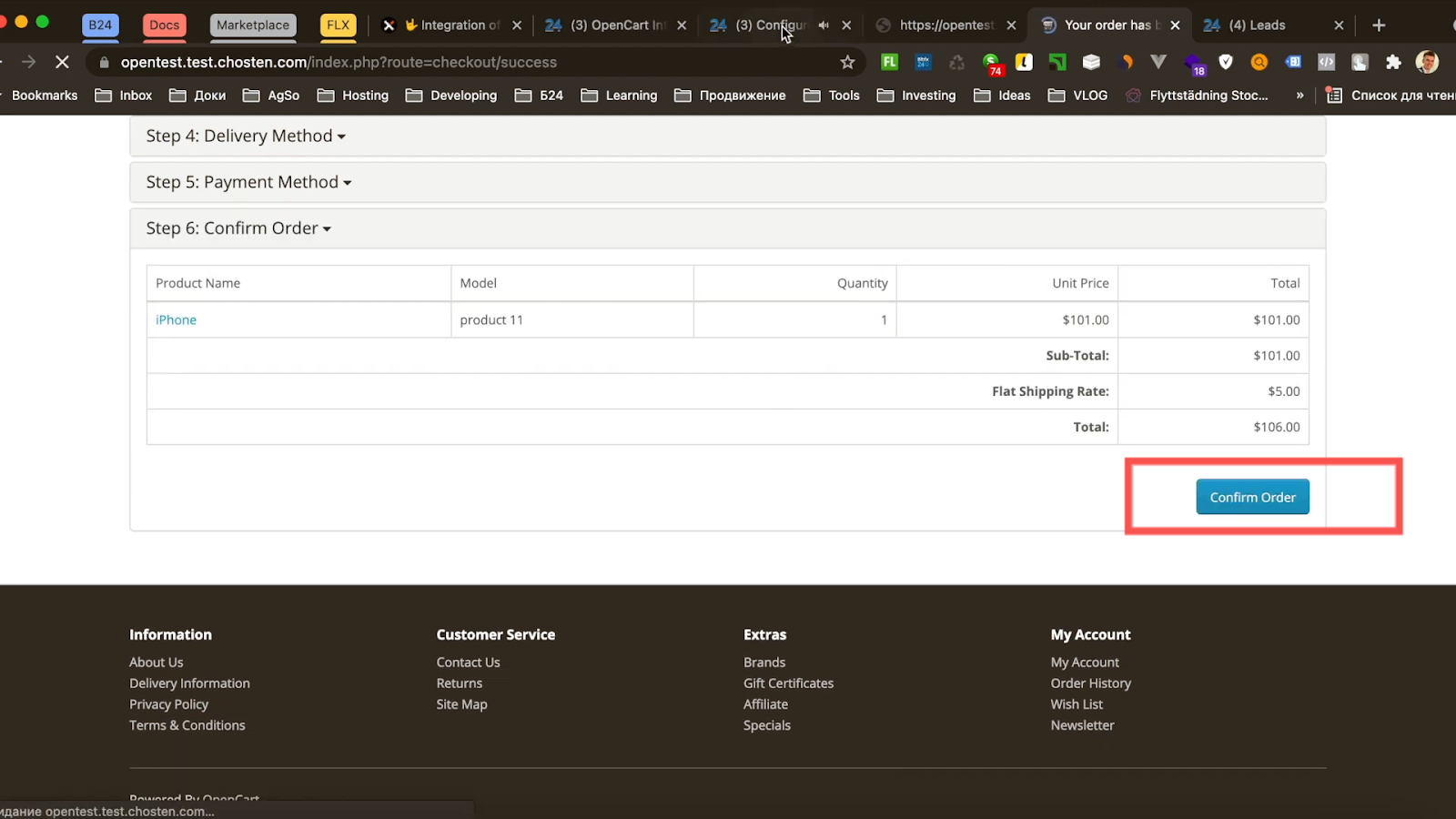
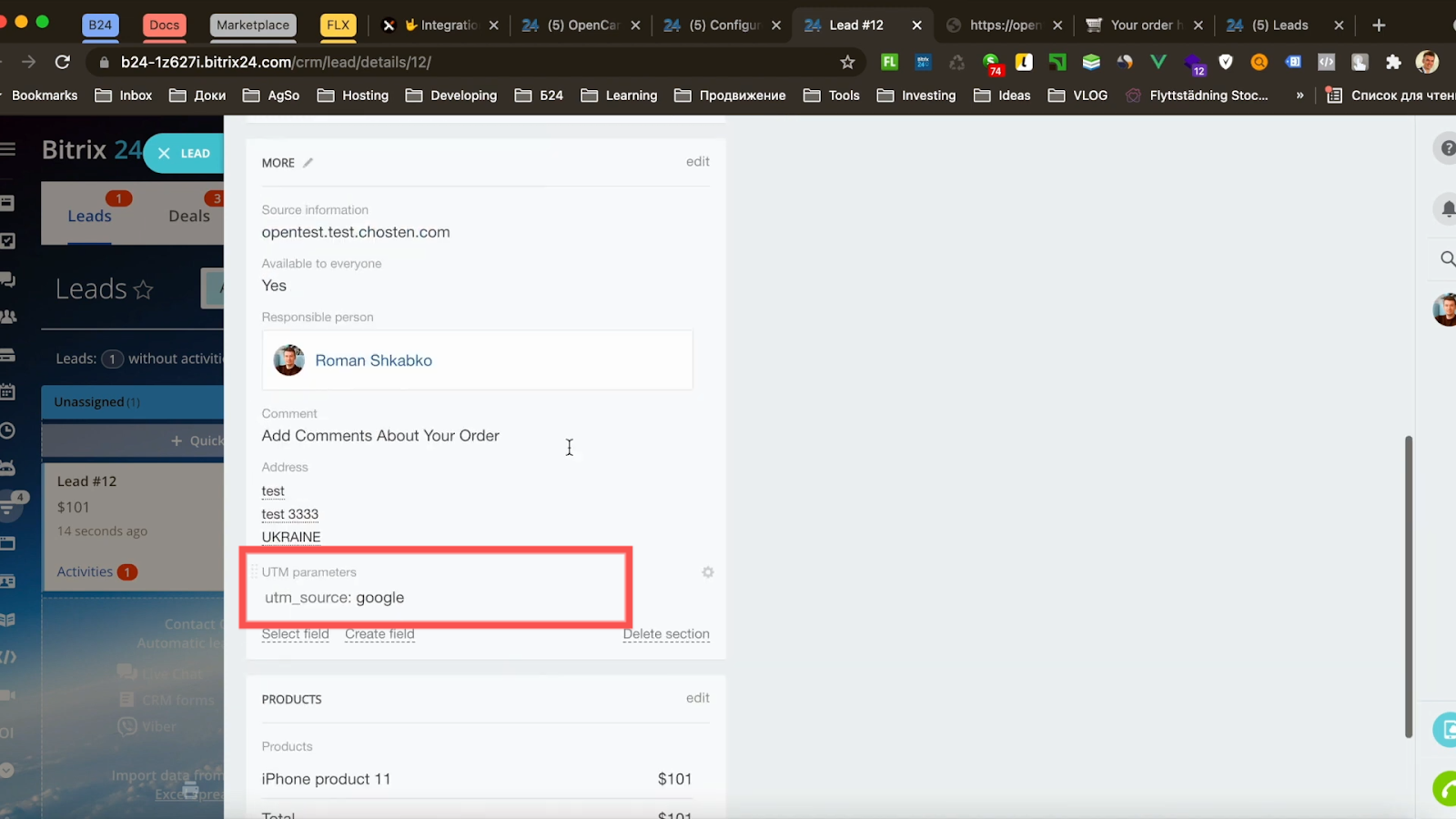
Настройка сквозной аналитики завершина!
Синхронизация статусов
С помощью установленного плагина вы также можете синхронизировать статусы заказов. Это работает в двух направлениях.
1. Чтобы проверить эту возможность, перейдите в меню «Синхронизация статуса» в Битрикс24.
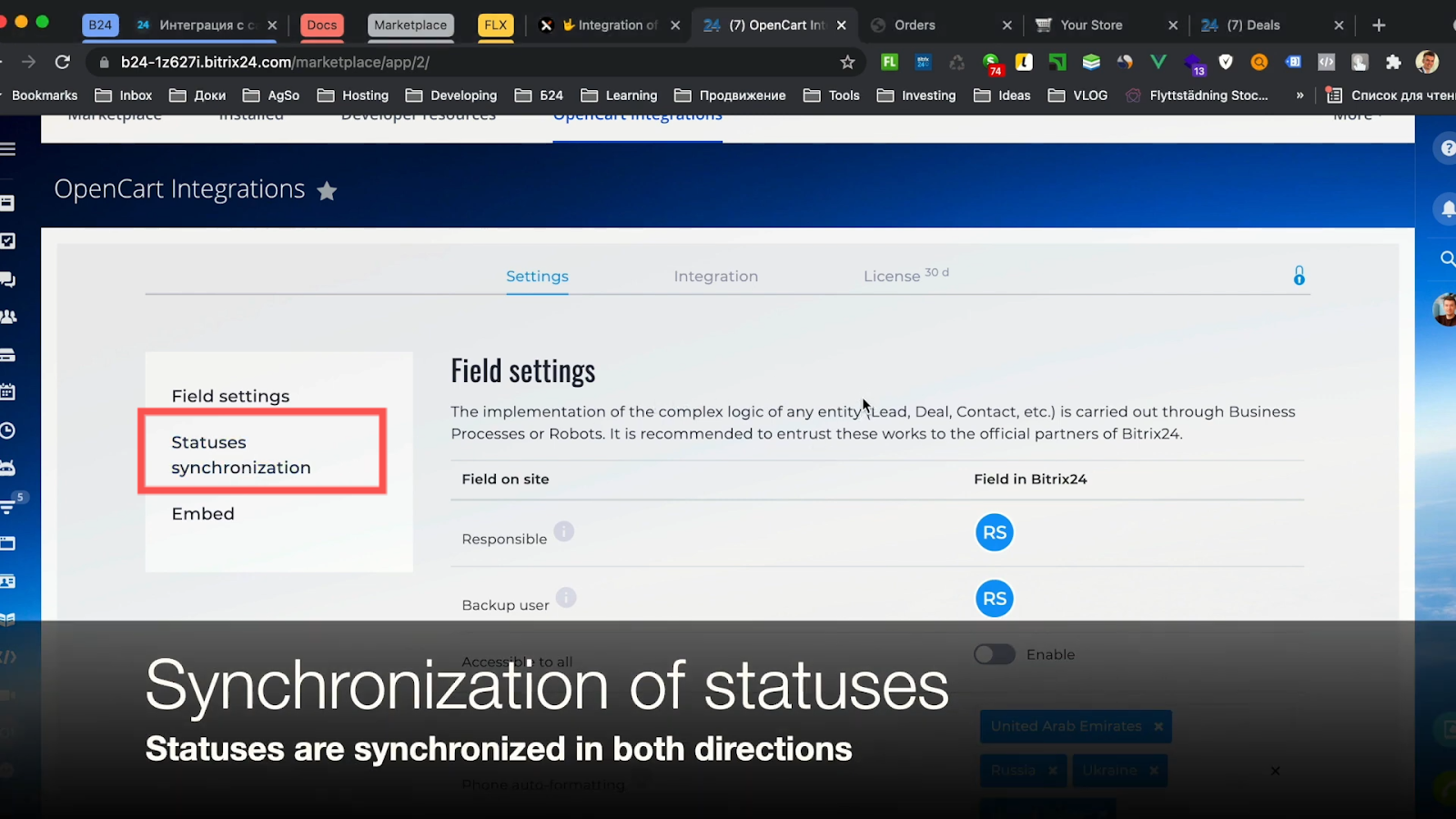
2. Укажите сайт, с которым вы хотите синхронизировать статусы.
3. Укажите параметр, по которому должны совпадать статусы, например, для новых заказов.
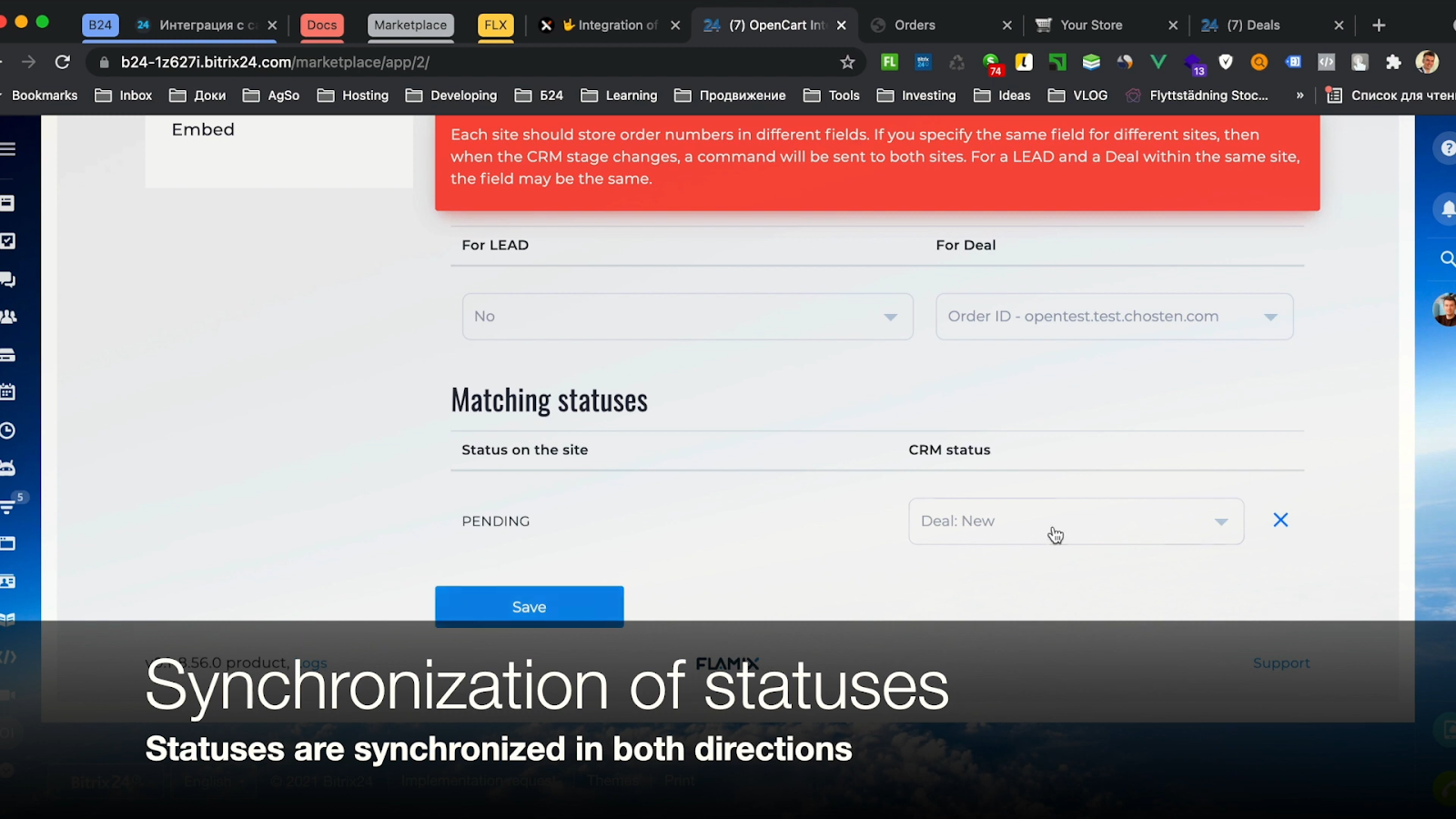
4. Чтобы протестировать эту функцию, вернитесь на сайт магазина, оформите новый заказ и поработайте со статусами.
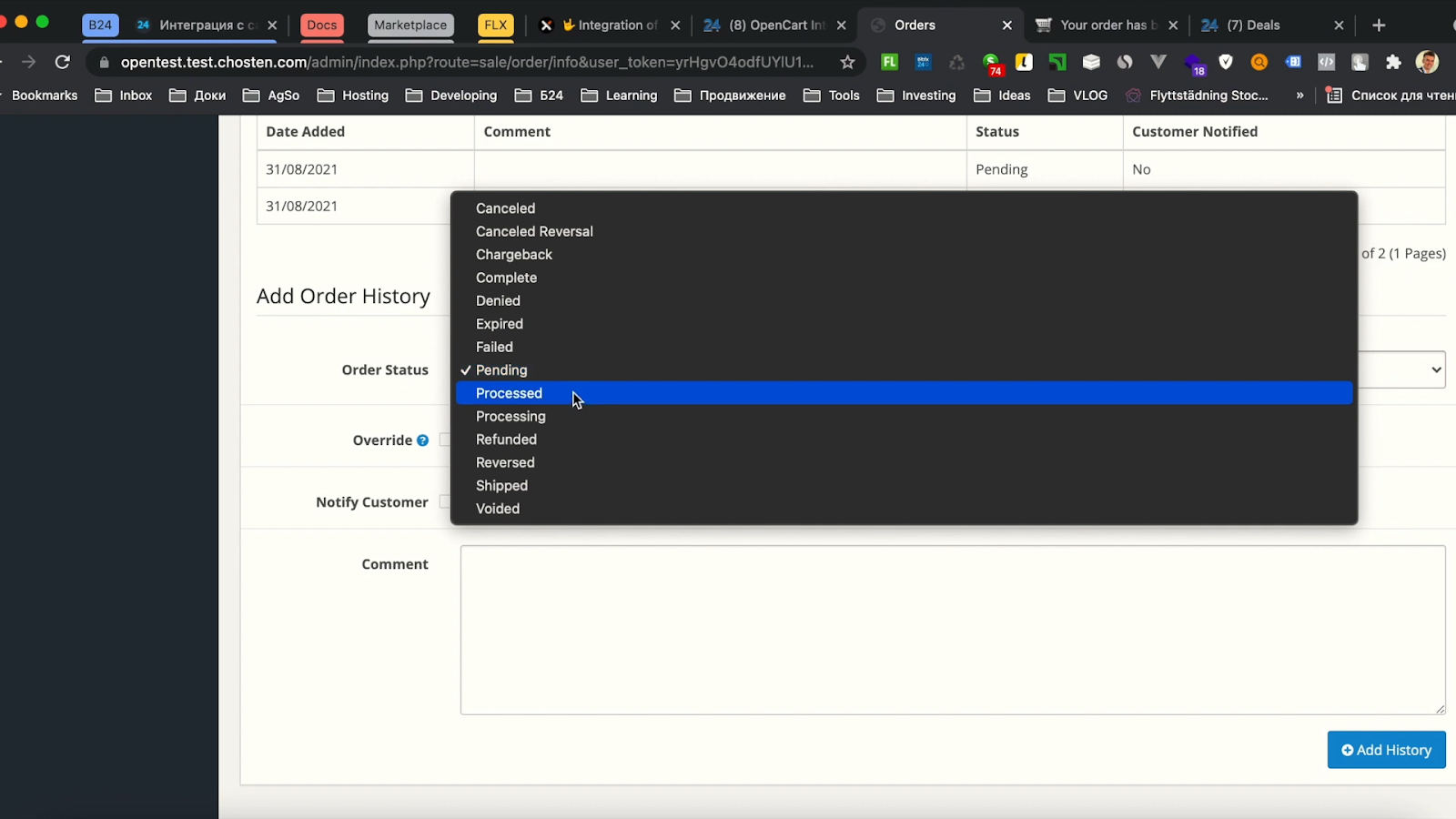
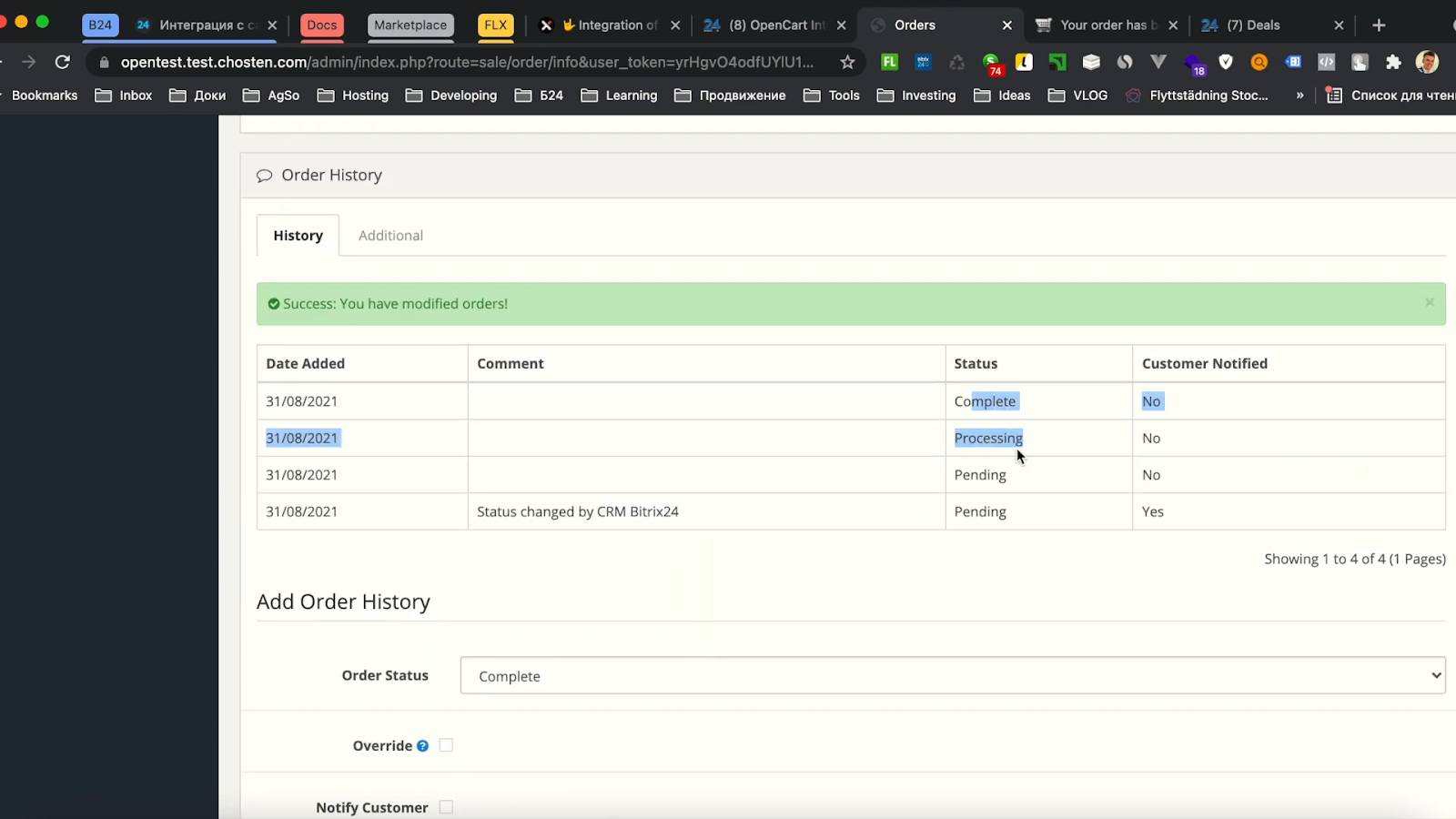
5. Изменения, которые будут внесены в CRM, будут отображаться в панели управления OpenCart и наоборот.
Поиск и привязка товаров
Стоит отметить, что поиск и сопоставление товаров можно настроить по любому полю.
1. Для настройки заходим в OpenCart в меню «Атрибуты», указываем название атрибута, который будет искаться, указываем группу, в нашем случае – Техническая и сохраняем заданные параметры.
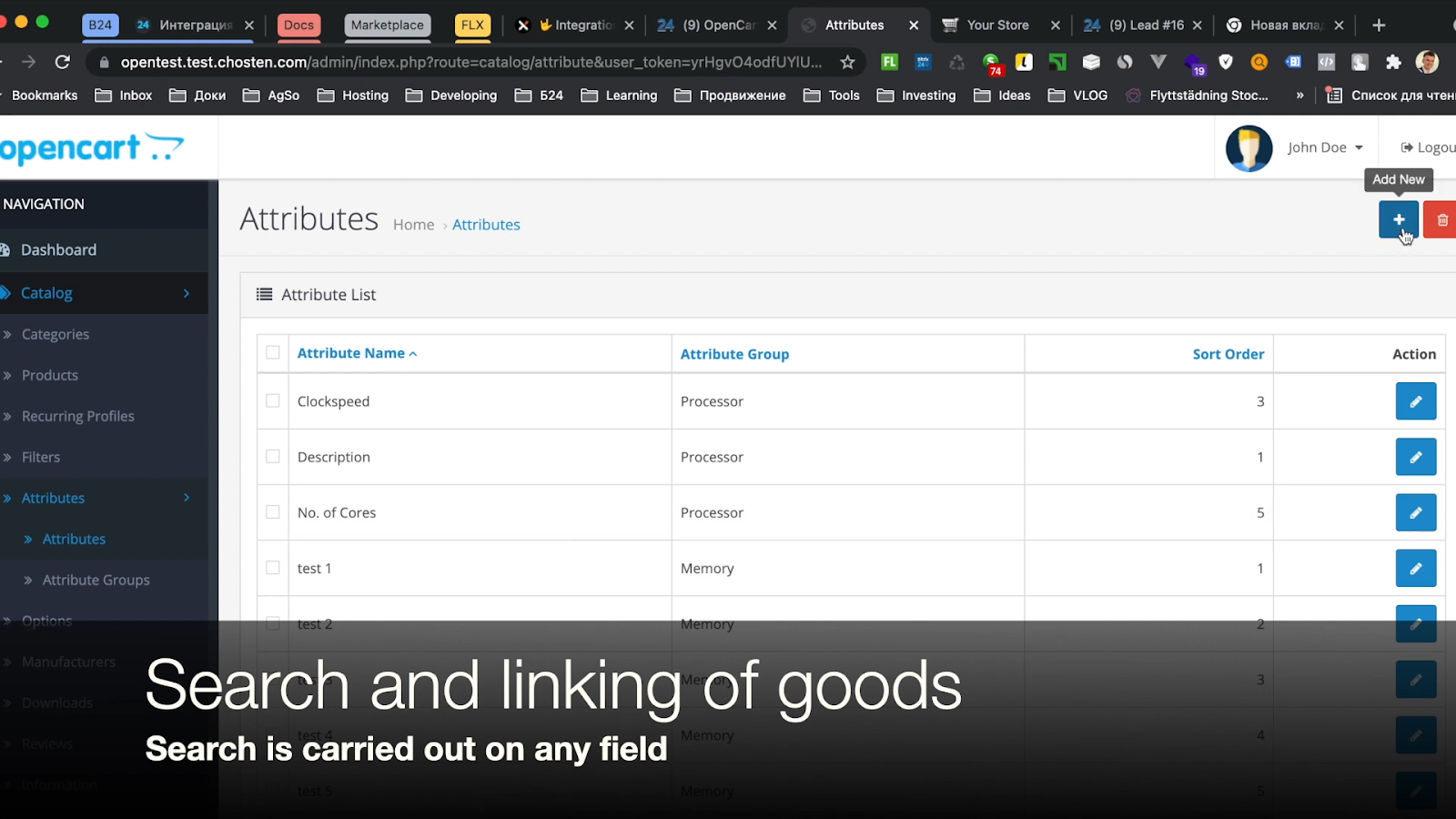
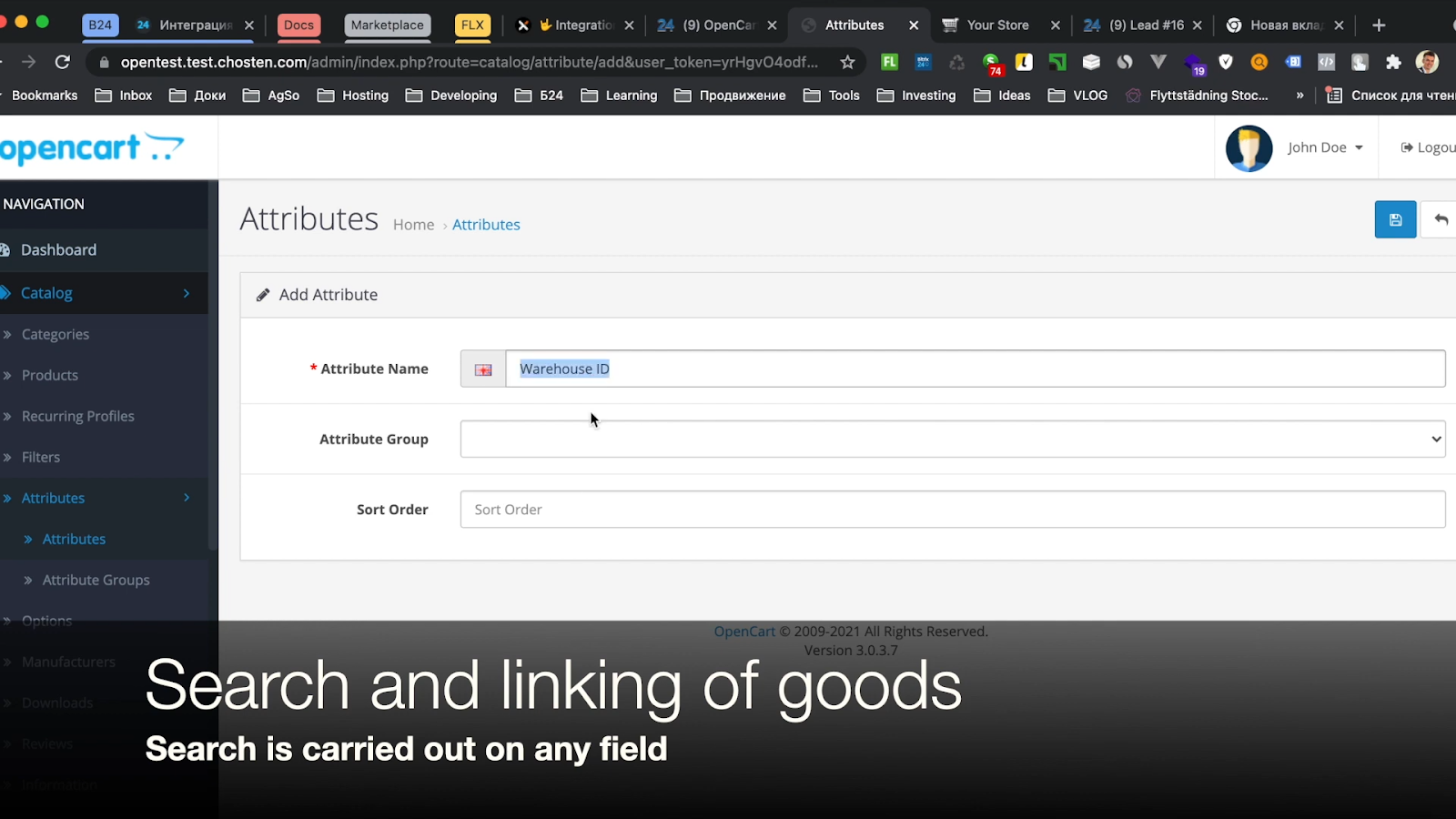
2. Затем заходим в Битрикс24 в меню Товары, нажимаем Добавить Простой Товар, и перед вами открывается окно добавления нового товара, в котором нужно указать Наименование, в свойствах — атрибут созданный ранее в OpenCart, установить параметр атрибута и сохранить эти изменения.
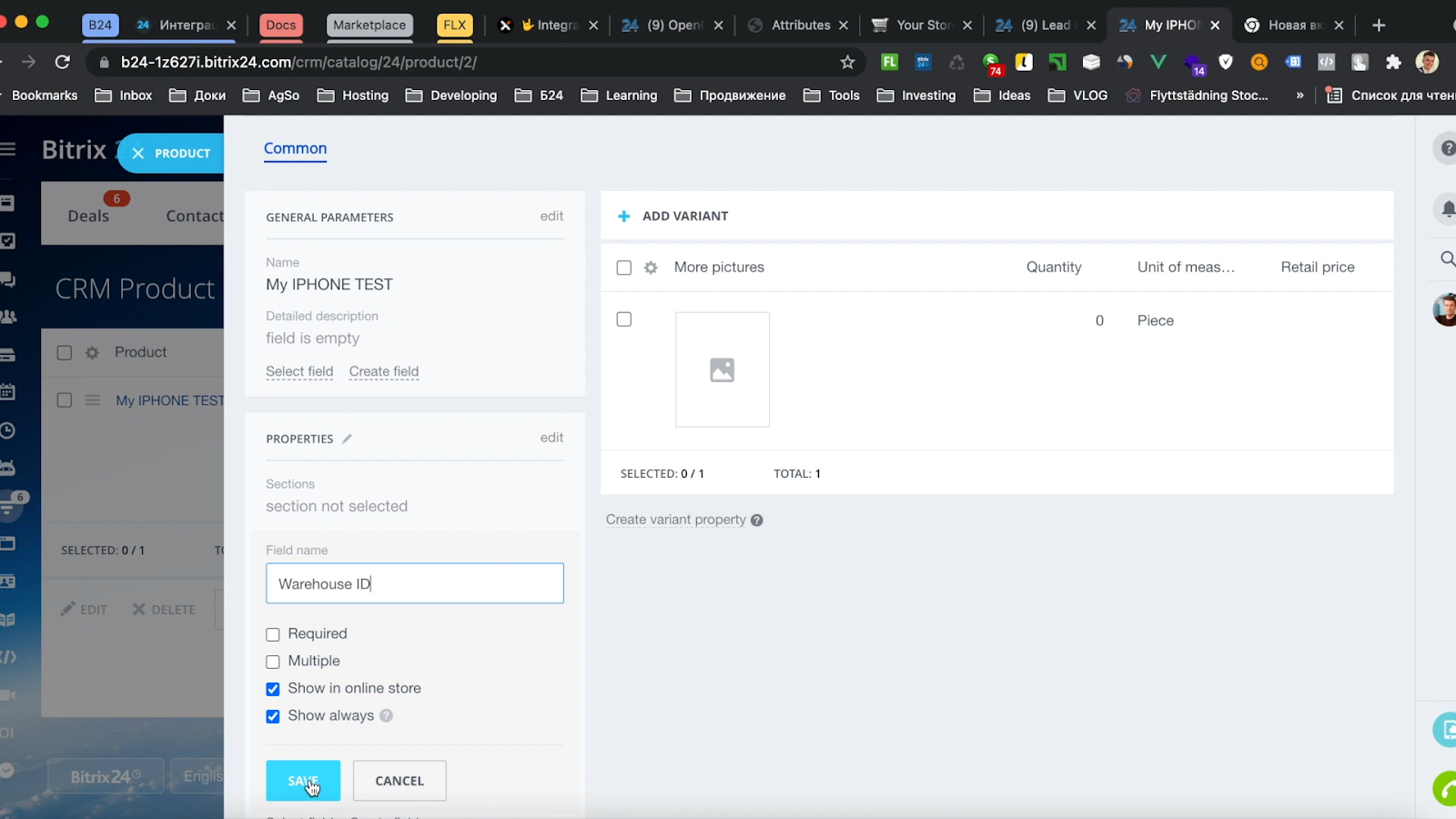
3. Просмотрите код в разделе с указанным атрибутом после сохранения изменений. Для этого выделите идентификатор атрибута и нажмите «Просмотреть код».
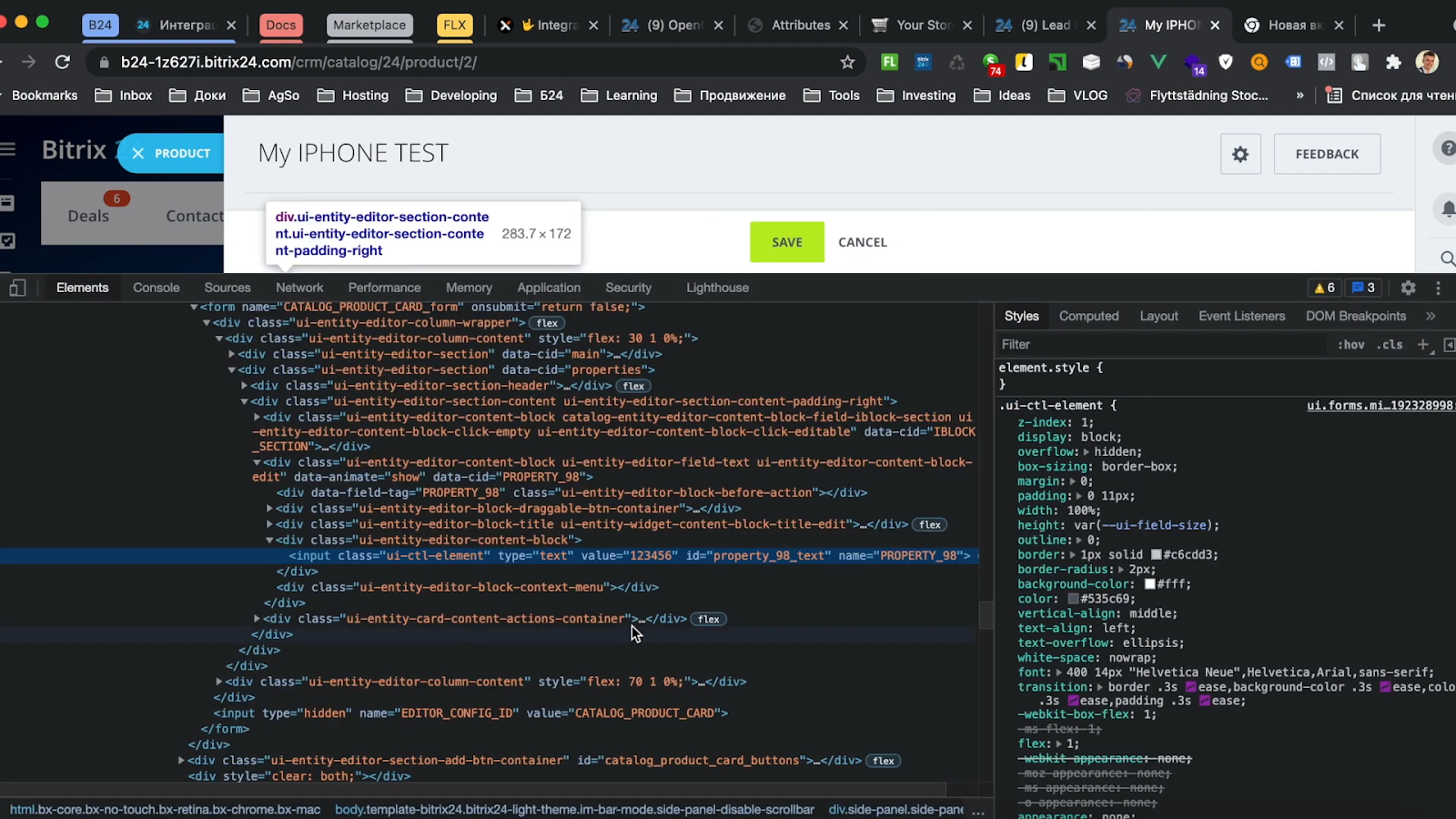
4. Нас интересует поле имени, копируем данный параметр и заходим в панель управления OpenCart, в меню расширений.
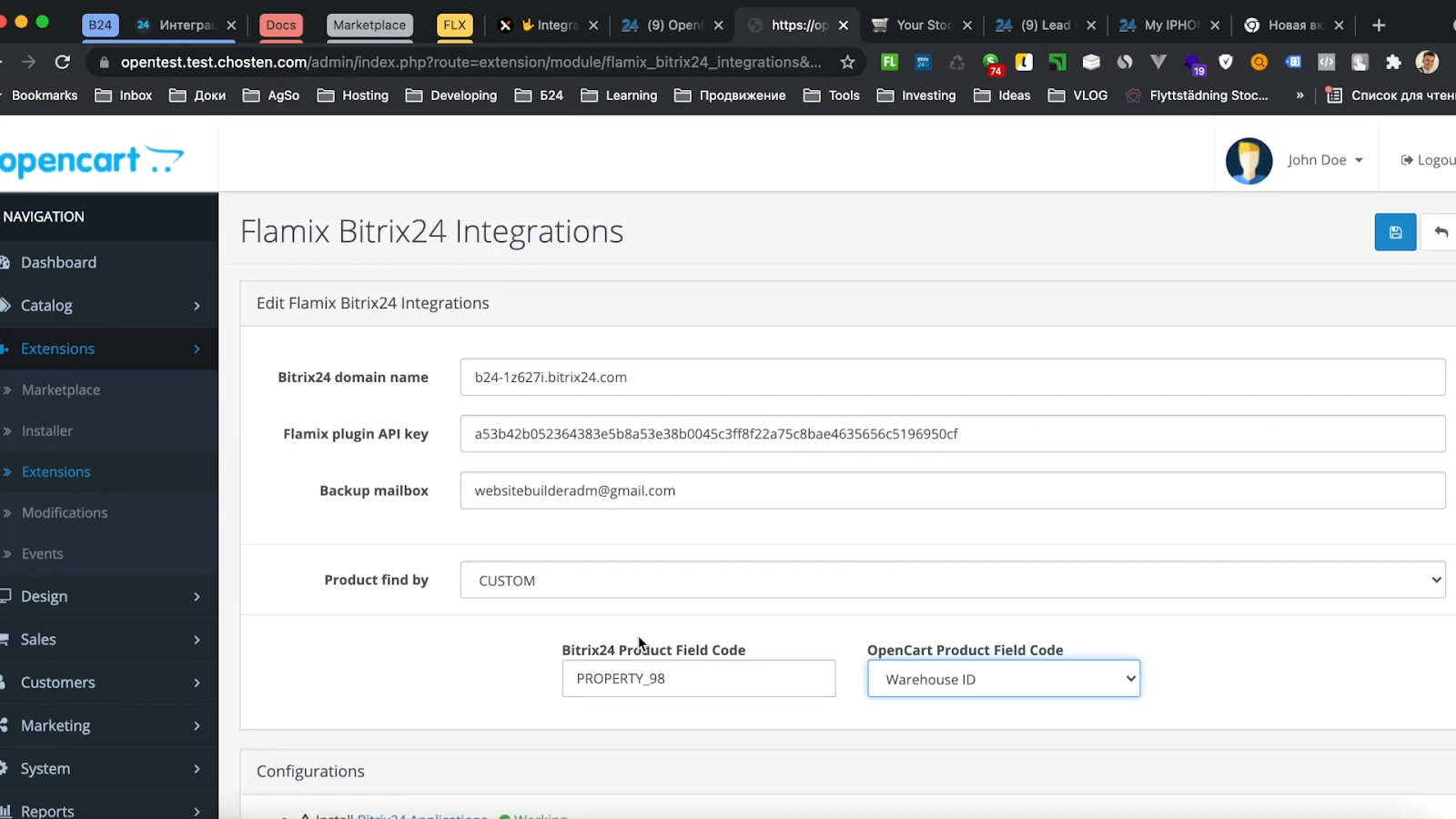
5. Откройте Расширения. Выбираем тип расширения — Модули, нас интересует модуль Flamix Bitrix24 Integrations, поле Товар находит по, в котором выбираем параметр Пользовательский.
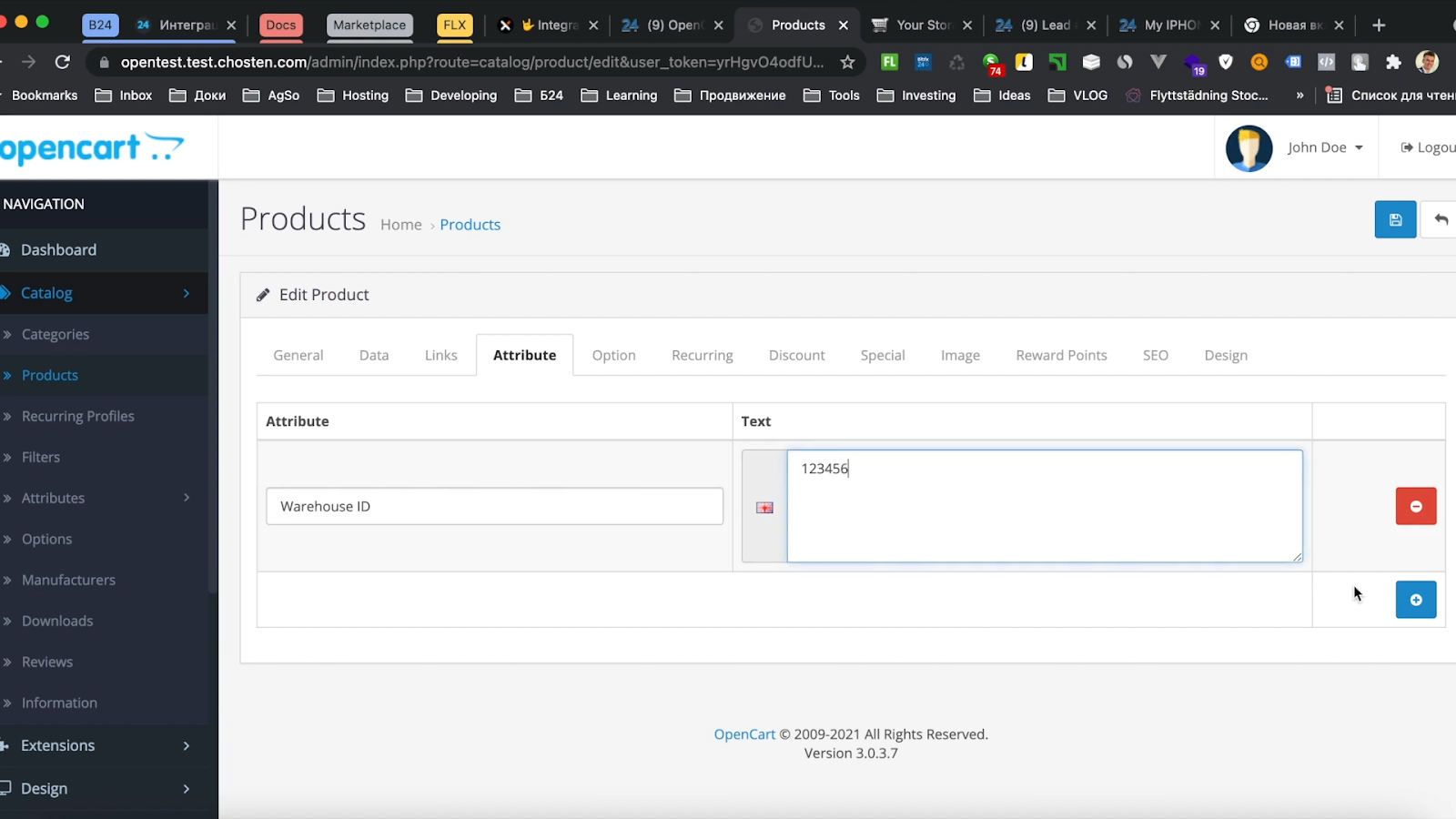
6. Затем заполните поля ниже:
Для товаров в Битрикс24 поле Код — параметр, предварительно скопированный из кода страницы.
Поле товара OpenCart Код — атрибут, созданный ранее.
7. Далее переходите в Каталог товаров, выбираете любой товар и устанавливаете его атрибуты.
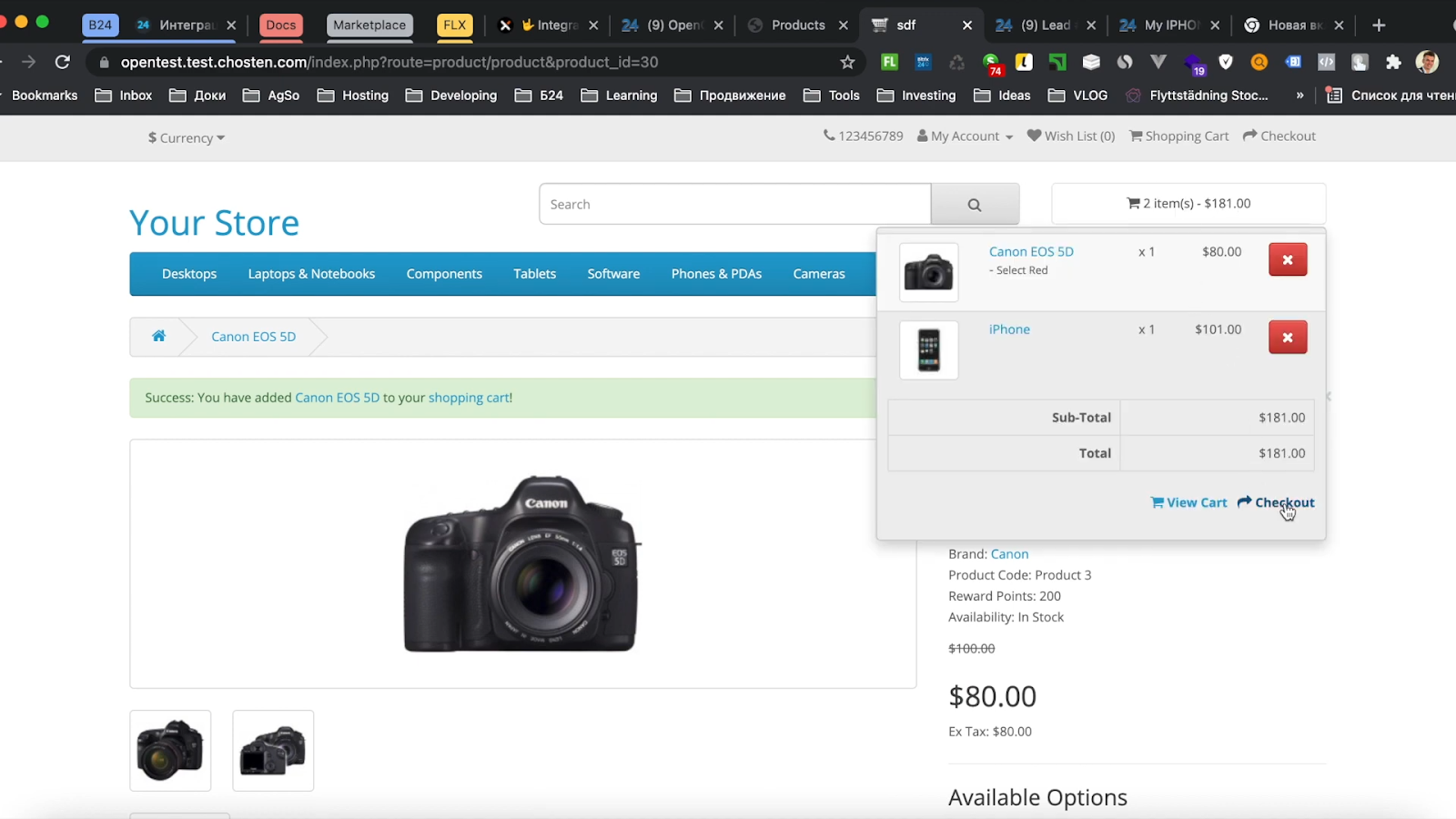
8. Создайте новый заказ. Перейдите в Битрикс24 в меню Интеграции OpenCart в Данные о товарах из Битрикс24 и переведите ползунок на Название, после чего сохраните внесенные изменения.
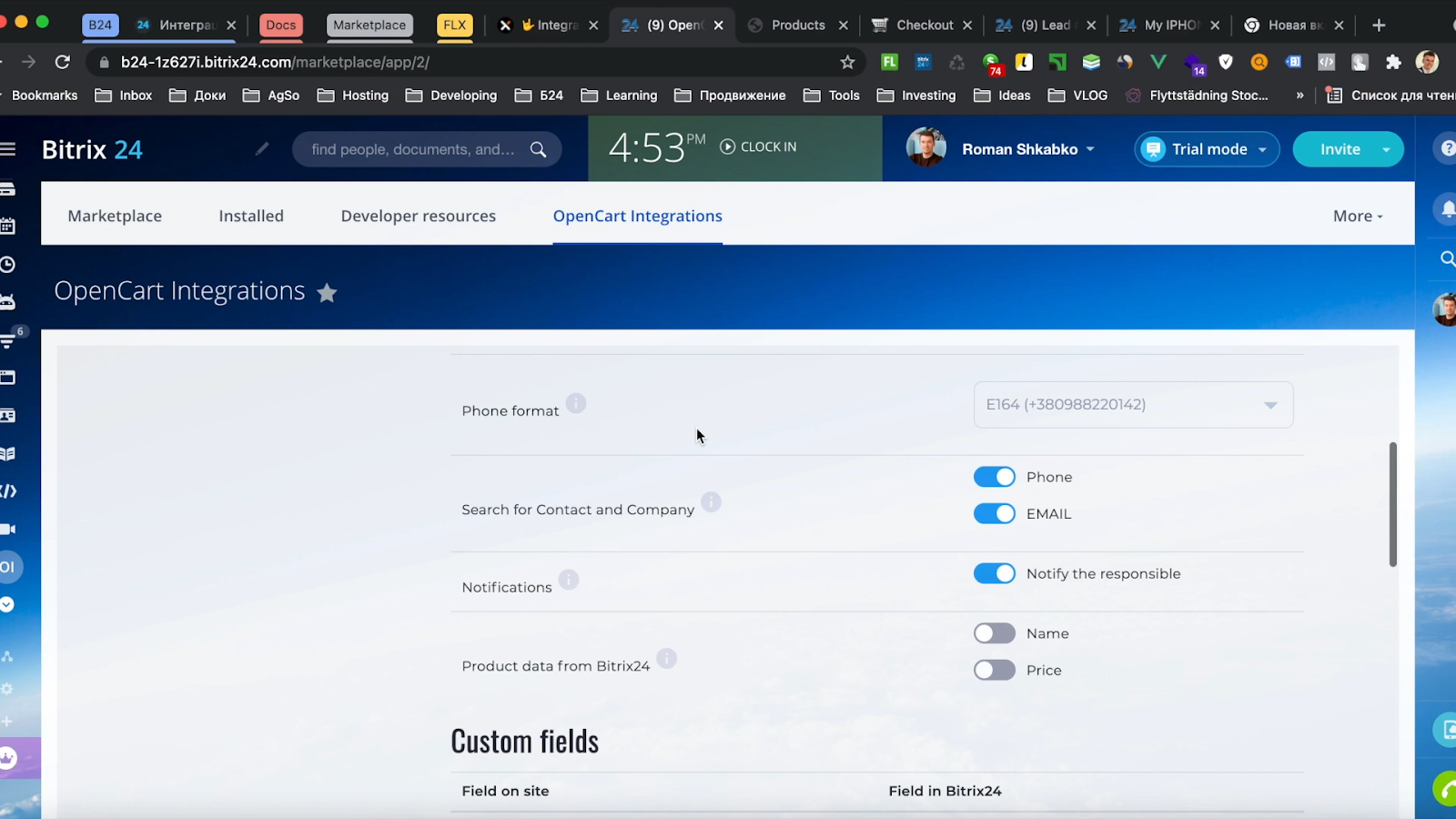
9. Разместите заказ, заполнив все поля после этого.
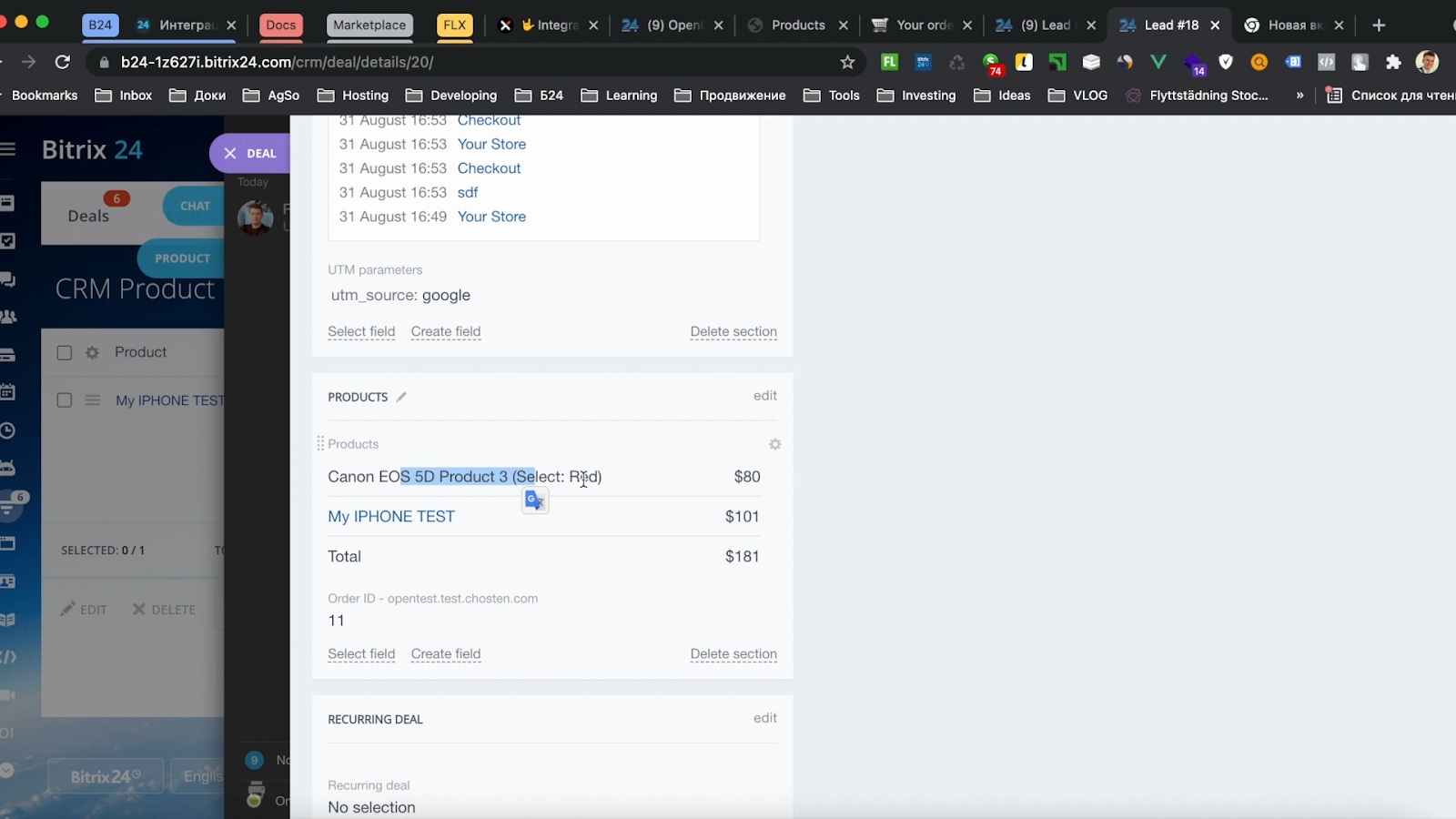
10. Когда заказ оформлен, заходим в CRM и проверяем его.